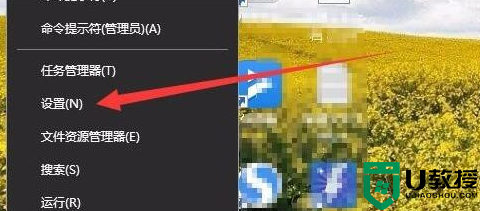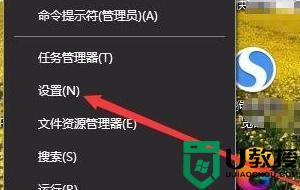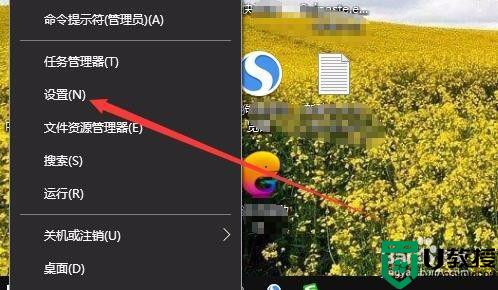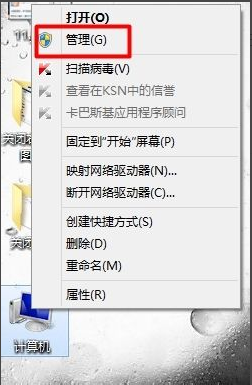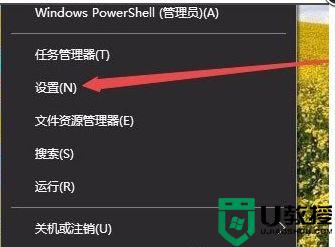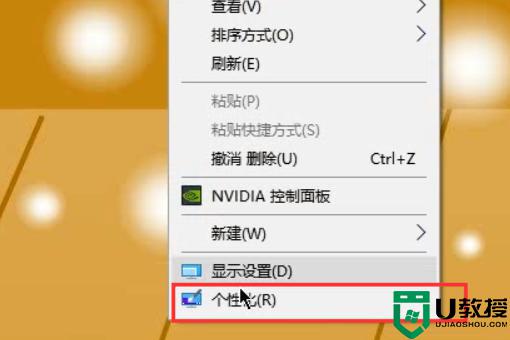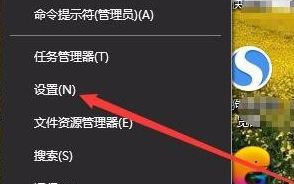笔记本电脑w10系统任务栏颜色怎么更换
时间:2021-07-16作者:xinxin
我们都知道,笔记本电脑w10系统中的页面布局都是厂家默认设置好的,有的用户可能对此很是不喜欢,其中就包括任务栏的显示颜色,因此就会选择对任务栏颜色进行更换成自己喜欢的,可是笔记本电脑w10系统任务栏颜色怎么更换呢?接下来小编就来告诉大家设置方法。
具体方法:
1、首先,我们点击电脑桌面左下角的微软按钮;
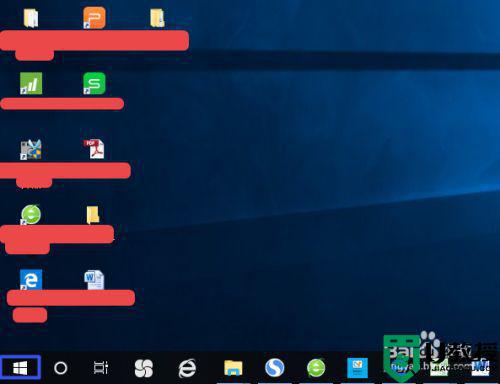
2、弹出的界面,我们点击设置按钮;
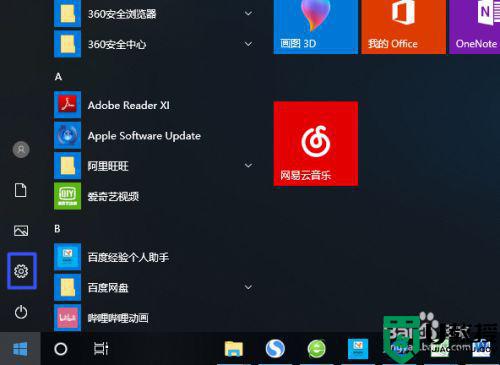
3、进入设置之后,我们点击个性化;
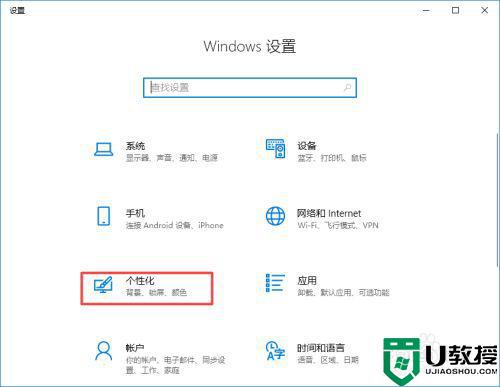
4、弹出的界面,我们点击颜色,如图所示;
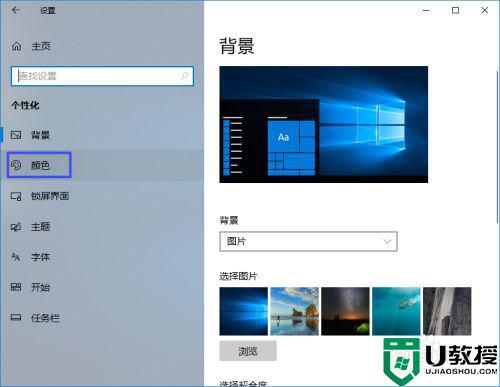
5、弹出的界面,我们看到我们原先的颜色是第三个行第一个,我们点击第一行最后一个那个中等红色;
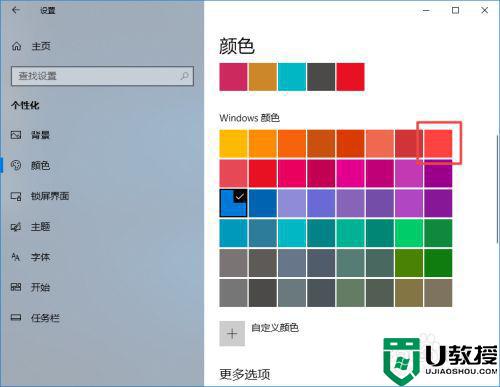
6、点击选中后,会在中等红色右上角显示一个勾选;
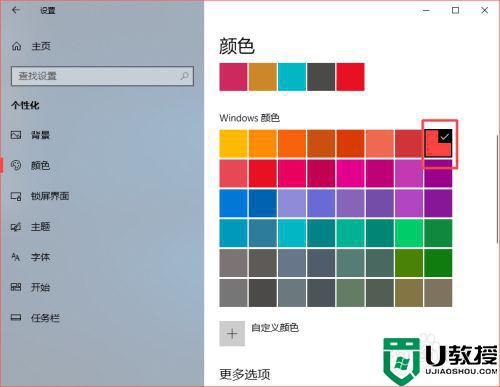
7、最后,我们将在以下区域显示主题色中的“开始”菜单、任务栏和操作中心给勾选上,这样我们就设置好了,之后我们就可以看到我们的任务栏颜色改变了。
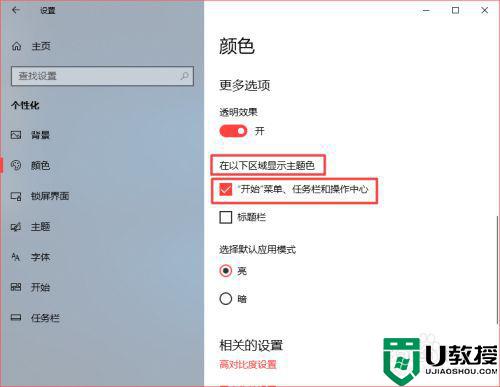
以上就是关于笔记本电脑w10系统任务栏颜色更换设置方法了,有需要的用户就可以根据小编的步骤进行操作了,希望能够对大家有所帮助。