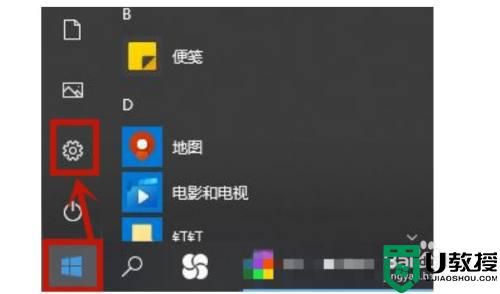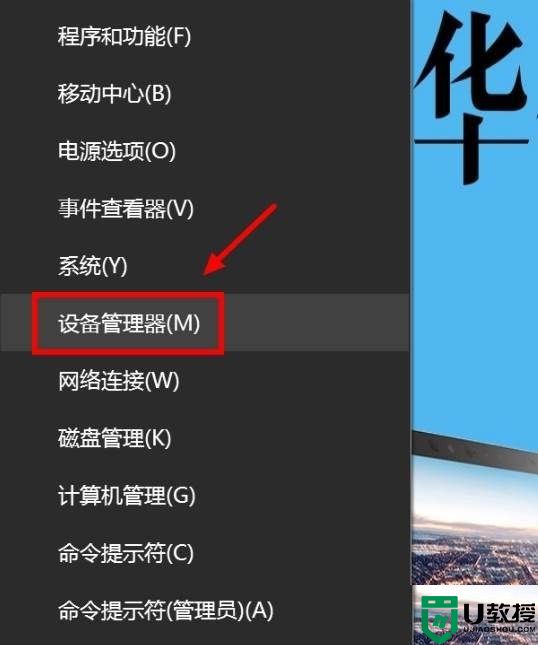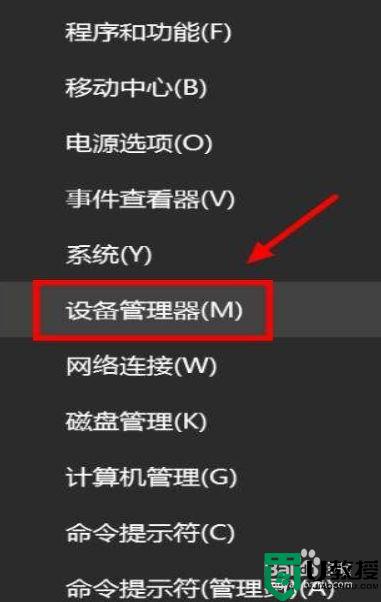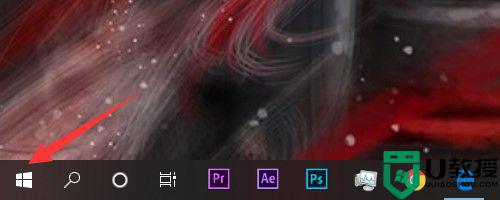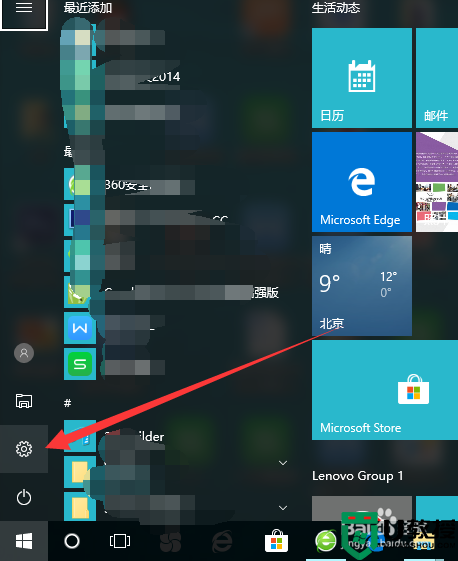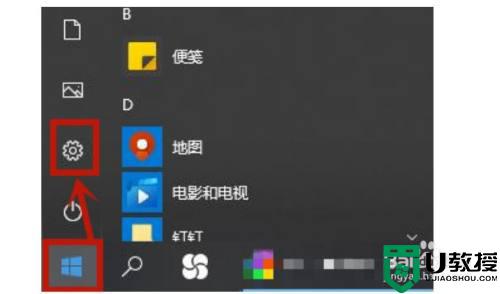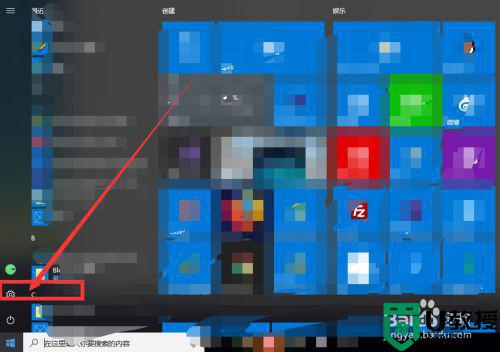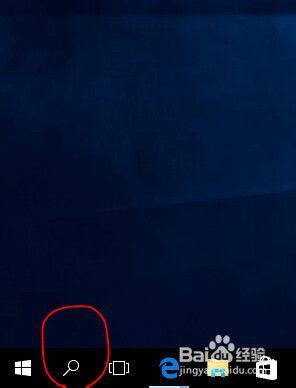更新win10触摸板失灵怎么办 win10更新后触摸板没反应修复方法
大部分win10笔记本电脑中都会自带有触控板功能,能够让用户在不需要鼠标的情况下也能随时进行操作人,然而有的用户在将win10系统进行更新重启之后,却遇到了触控板没反应的现象,那么更新win10触摸板失灵怎么办呢?这里小编就来教大家win10更新后触摸板没反应修复方法。
推荐下载:win10纯净版64位专业版
具体方法:
1、电脑启动后,鼠标指向左下角的微软的图标右击。注意是右击。

2、弹出窗口后,找到“设备管理器”,鼠标指向设备管理器后点击打开。
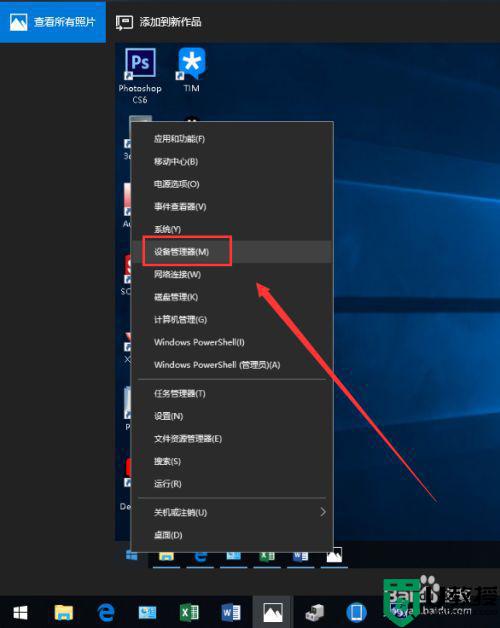
3、在弹出的窗口里找到“鼠标和其他指针设备”点击打开下拉菜单。
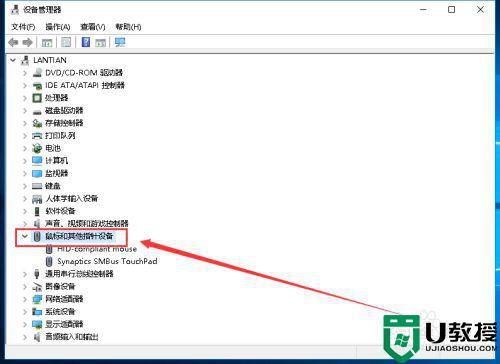
4、鼠标指向一段英文后面是“TouchPad”,然后右击。注意是右击。
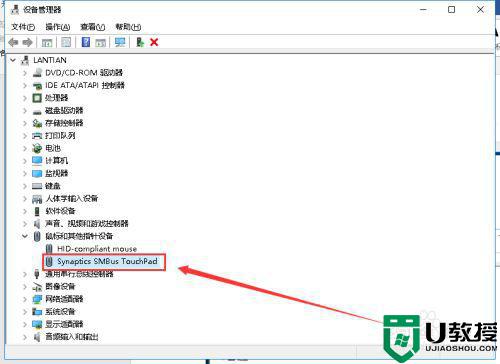
5、弹出窗口后,找到“扫描检测硬件改动”,点击打开。
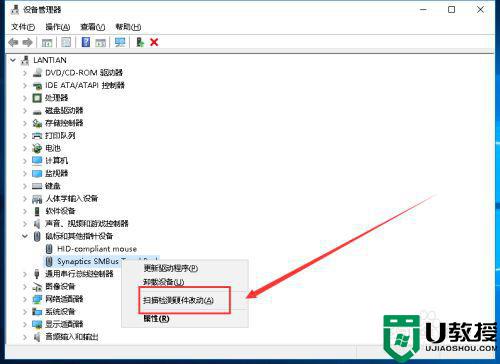
6、弹出小窗口提示正在扫描,等待扫描完成后会自动关闭小窗口。
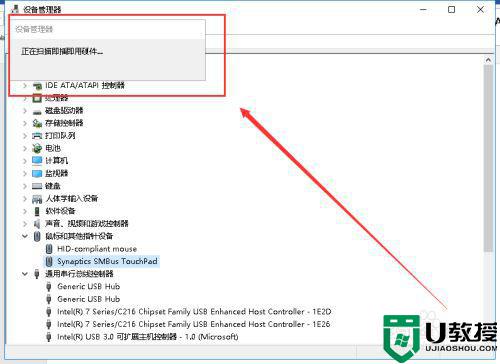
7、然后,再次鼠标指向“TouchPad”,右击。
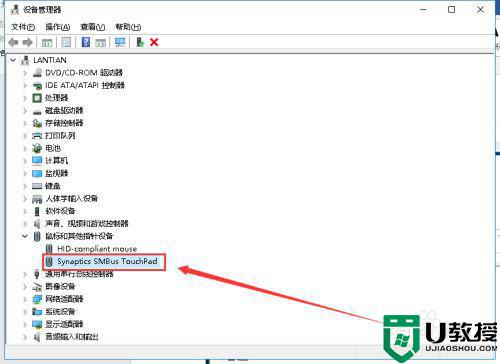
8、弹出窗口,找到“更新驱动程序”点击打开。
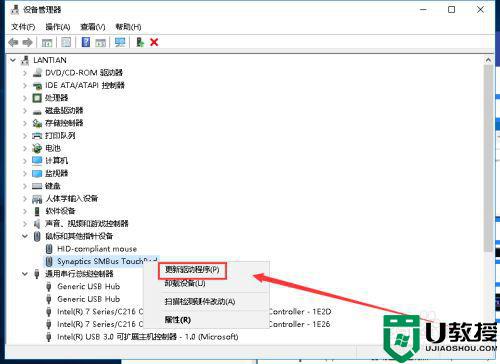
9、弹出窗口,选择“自动搜索更新的驱动程序软件”点击打开。
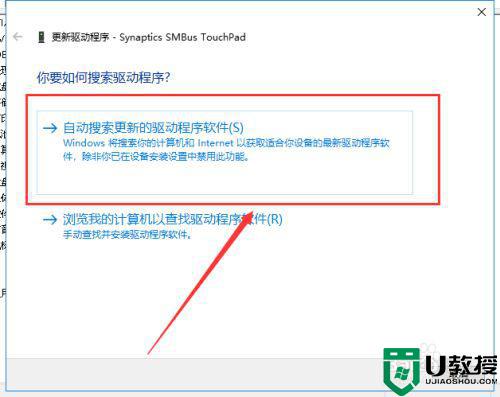
10、等系统在网上搜索驱动软件,搜索到驱动后系统会帮你自动安装。
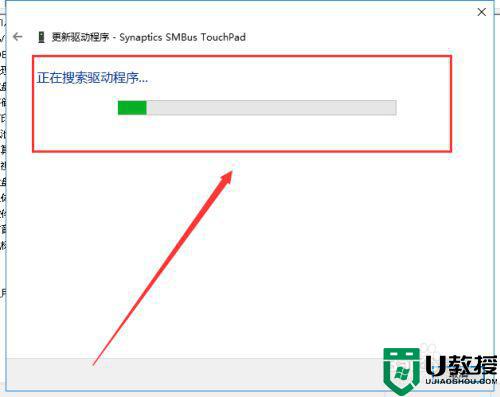
11、驱动安装完成后,提示已经帮你选择最佳的驱动程序并安装完成。关闭窗口,然后重新启动电脑ok。
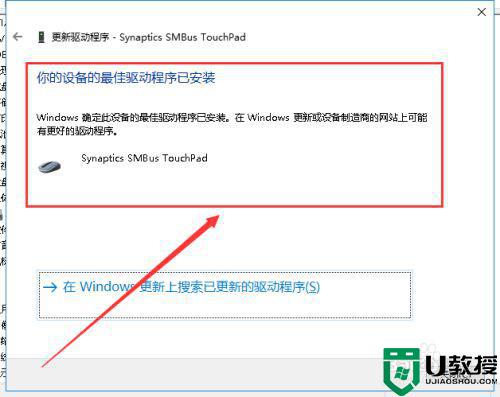
上述就是关于win10更新后触摸板没反应修复方法了,有出现这种现象的小伙伴不妨根据小编的方法来解决吧,希望能够对大家有所帮助。