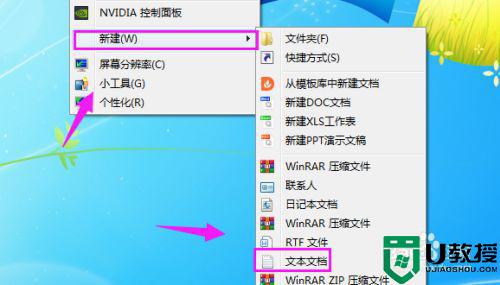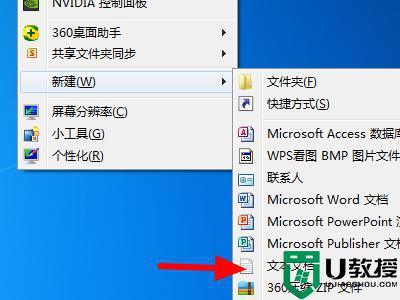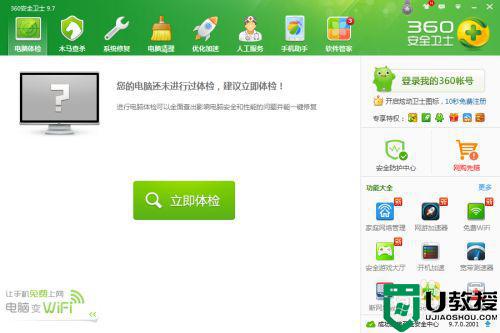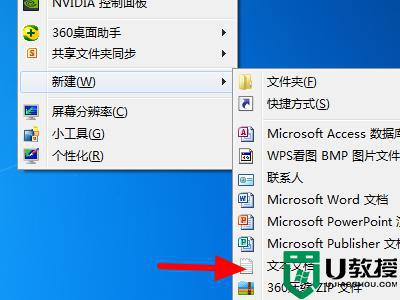win7鼠标右击桌面一直转圈圈,反应较慢怎么办
每当用户想要在win7系统中创建一些新的文件时,只需要在桌面通过鼠标右键呼出菜单栏选择新建文件夹选项,不过最近有用户发现自己win7电脑鼠标右击时总是一直转圈圈,反应很慢的情况,对此win7鼠标右击桌面一直转圈圈,反应较慢怎么办呢?这里小编就来告诉大家解决方法。
推荐下载:win7旗舰版iso系统
具体方法:
1、首先得下载一个360安全卫士,这个就不介绍了,然后打开360安全卫士。
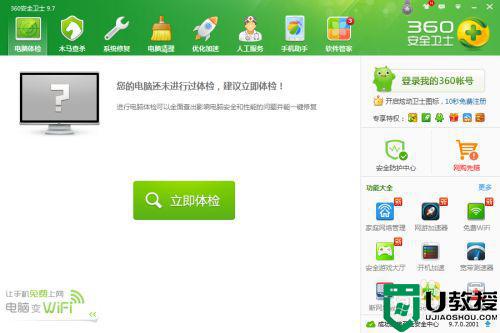
2、点击“电脑清理”,选中“注册表”,然后点击“一键扫描”。
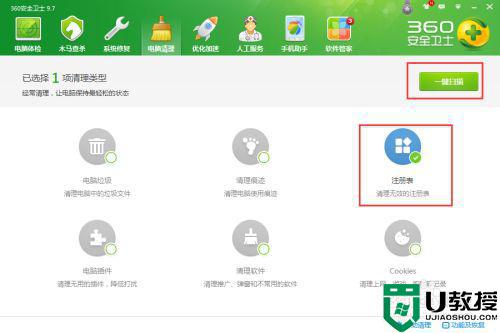
3、一会就会扫描出好多无效注册表。
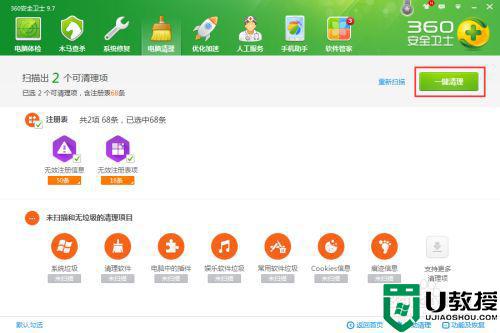
4、然后点击“一键清理”,把这些无效的注册表清理干净。
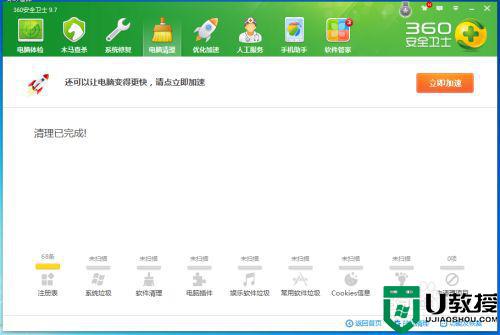
5、注册表清理完还不行,还得清理软件,因为有时候也是因为软件安装的原因导致问题的。点击“清理软件”,然后“一键扫描”。
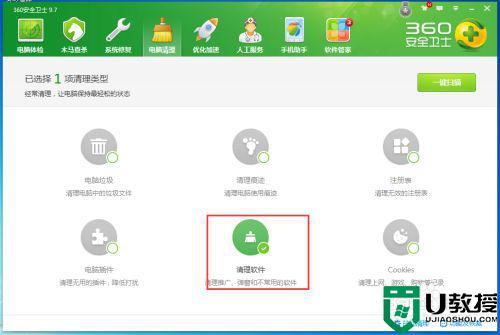
6、然后会找出一些不常用或有异常的软件来,把自己不用的统统删掉。
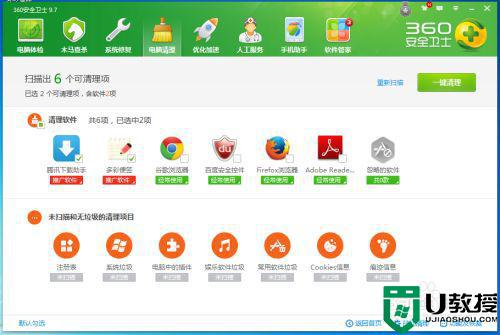
7、现在注册表和软件清理完成了,顺便把其他几个也清理一下吧。
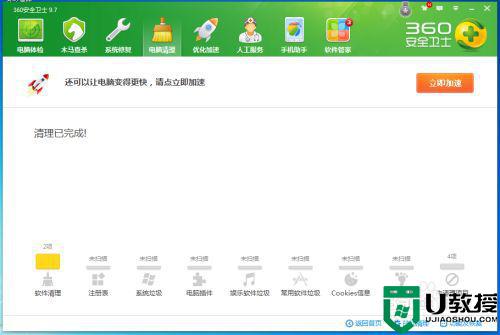
8、最后要记得重启电脑,重启后再查看右键,发现右键终于好使了。
以上就是有关win7鼠标右击桌面一直转圈圈,反应较慢解决方法了,如果有遇到这种情况,那么你就可以根据小编的操作来进行解决,非常的简单快速,一步到位。