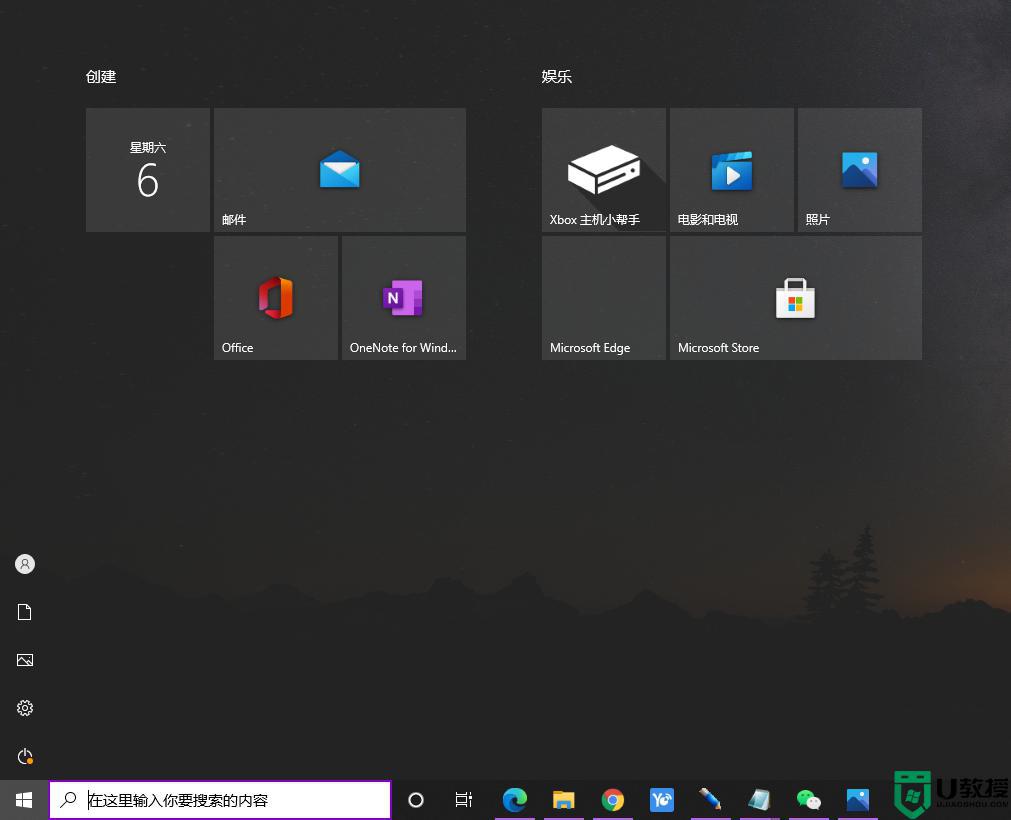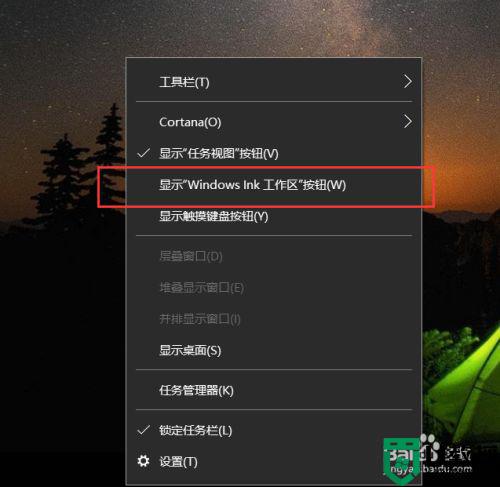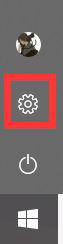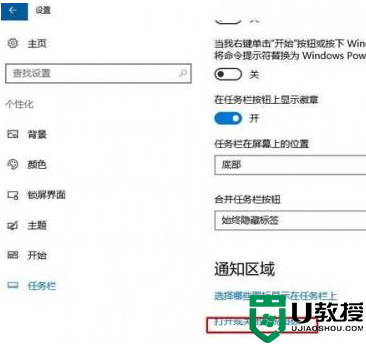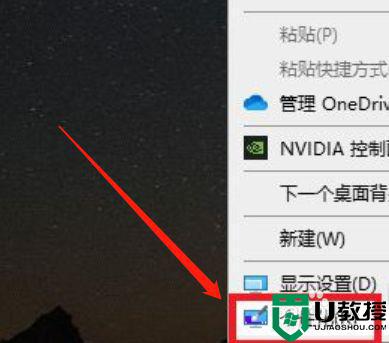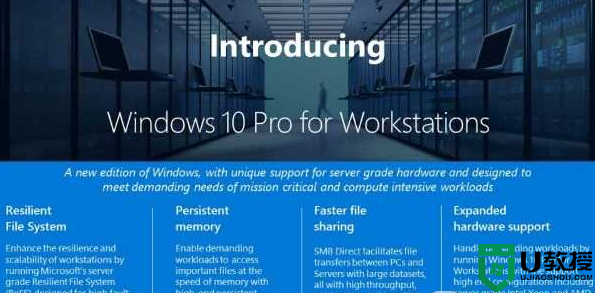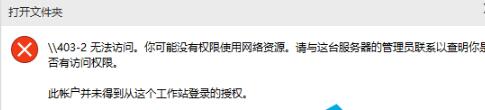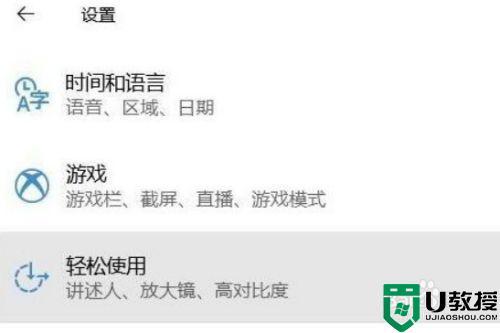win10不小心打开window INK工作区怎么关掉 一招关闭Windows INK工作区的方法
Winows Ink是一个工作区,其将所有支持手写和绘图的应用集中到一起,从而更好的让用户使用其手写笔。正常情况下,window INK工作区是关闭的,有时不小心将window INK工作区开启了,办公时不小心按下W键就会弹出INK工作区,影响工作效率,那么win10如何关闭Windows INK工作区?有需要的快来看看关闭方法。
推荐:64位win10系统下载
具体方法如下:
1、右键点击Windows10桌面左下角的开始按钮,在弹出菜单中点击“运行”菜单项。
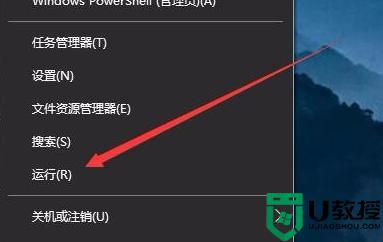
2、在打开的运行窗口中,输入命令regedit,然后点击确定按钮运行该命令。
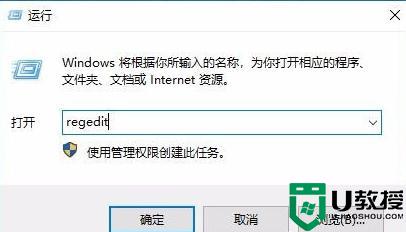
3、在打开的注册表编辑器窗口中定位到HKEY_LOCAL_MACHINESOFTWAREPoliciesMicrosoft注册表项。
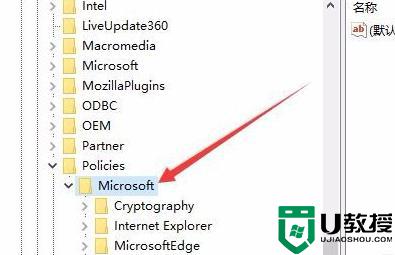
4、右键点击Microsoft注册表项,在弹出菜单中依次点击“新建/项”菜单项。
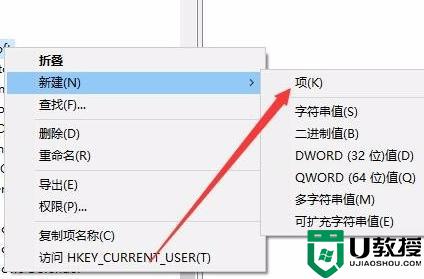
5、把刚刚新建的项重命名为WindowsINKWorkSpace
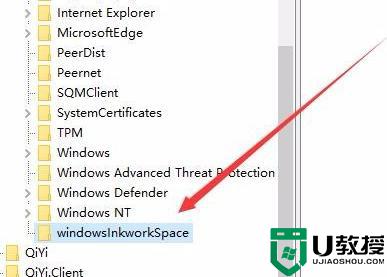
6、然后点击刚刚新建的注册表项,在右侧的空白位置点击右键,在弹出菜单中依次点击“新建/Dword(32位)值”菜单项。
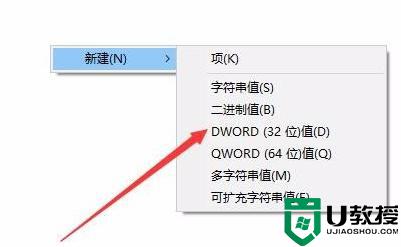
7、把刚刚建立的新注册表键值重命名为AllowWindowsInkWorkspace,同时右键点击该键值,在弹出菜单中点击“修改”菜单项。
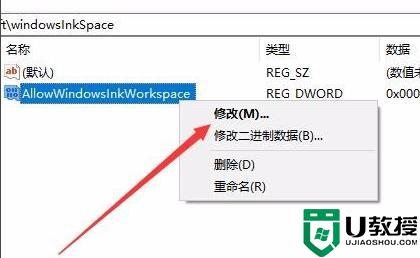
8、在弹出的编辑窗口中,把其数值数据修改为0,最后点击确定按钮。
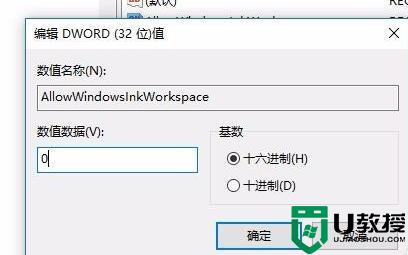
9、重新启动计算机后,可以发现Windows INK工作区菜单已成为灰色的了,这样就不会再出现误操作而弹出INK工作区了。
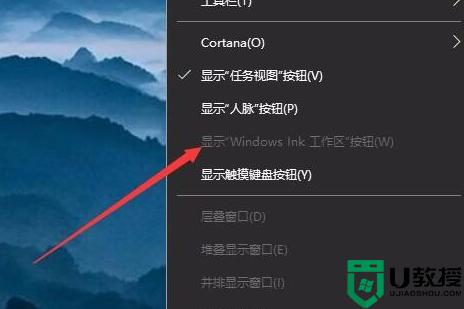
上述就是一招关闭win10系统Windows INK工作区的方法,操作步骤简单,有需要的用户快来学习吧。