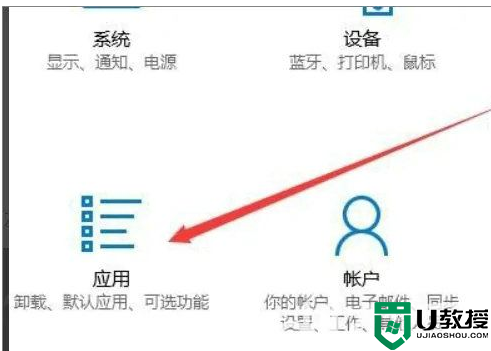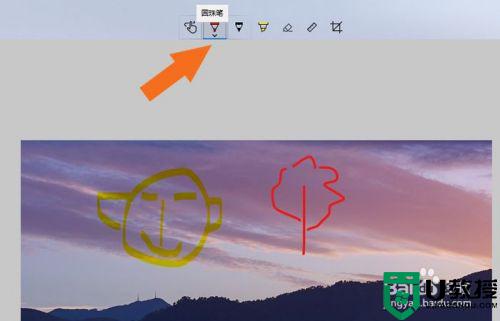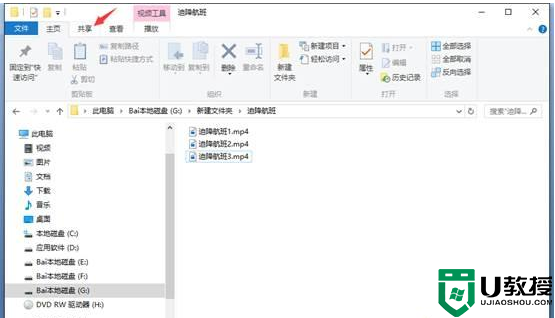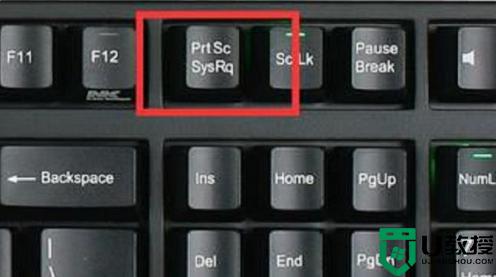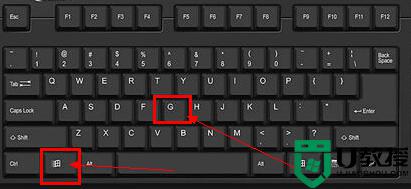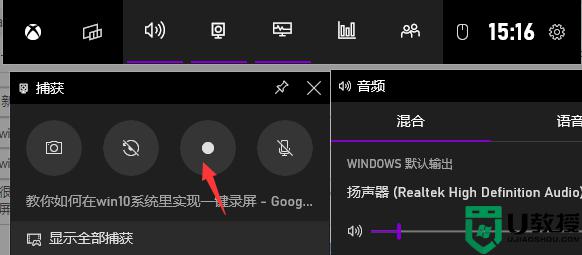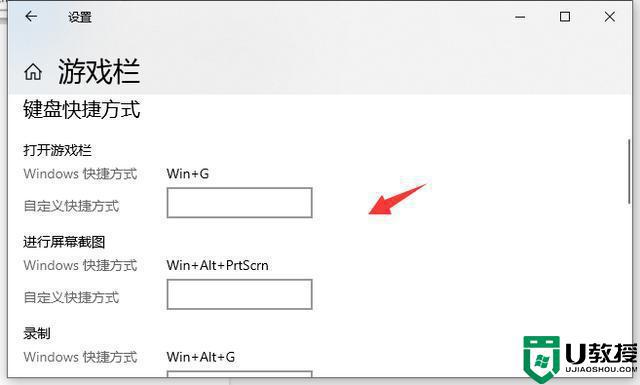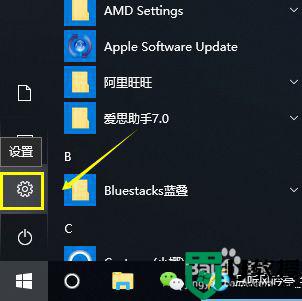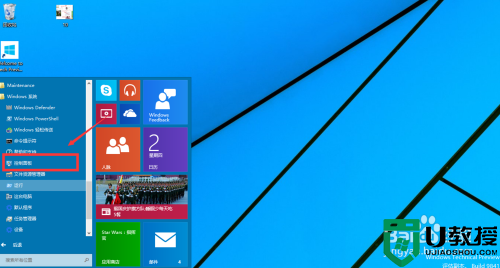如何使用win10自带截图功能 分享win10自带截图的使用方法
时间:2022-11-28作者:mei
日常生活工作当中经常会用到截图功能,win10系统自带有一个截图功能,看到有用的内容直接截图即可保存,很多人还不知道系统自带的截图功能如何使用,接下去我们来教大家操作步骤。
具体方法如下:
1、点击桌面左下角的“开始”按钮,在弹出的“开始菜单”上滚动鼠标滚轮,找到“截图和草图”后点击,即可打开“截图和草图”程序;或者直接在桌面左下角的搜索框输入“截图和草图”,出现“截图和草图”图标后点击,也可以打开“截图和草图”程序。
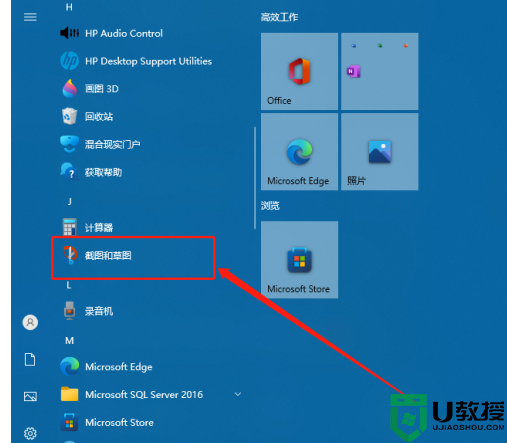
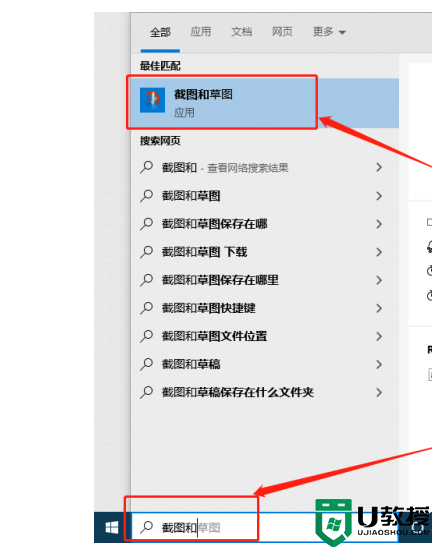
2、打开“截图和草图”程序后,点击左上角的“新建”,此时鼠标变为白色十字,拖动选择需要截图的区域后,所截取的图片会自动显示在“截图和草图”程序中,如下图所示。
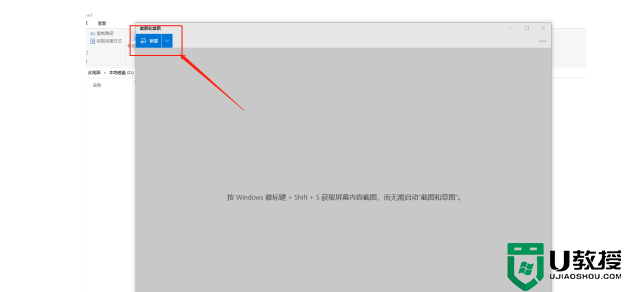
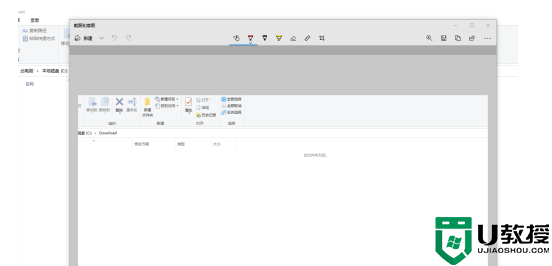
3、点击“保存截图”按钮,在弹出的“另存为”窗口的左边栏选择合适的保存位置,在“文件名”框输入合适的文件名,在“保存类型”处选择合适的文件类型,之后点击“保存”按钮,即可将截取的图片保存。
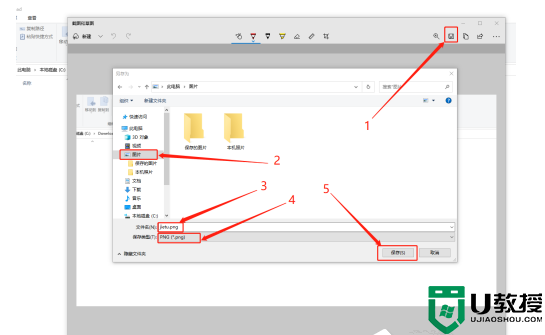
电脑截图方式很多种,其中使用win10自带截图功能可以随意截取自己想要的画面,不懂如何使用的用户,一起来参考学习。