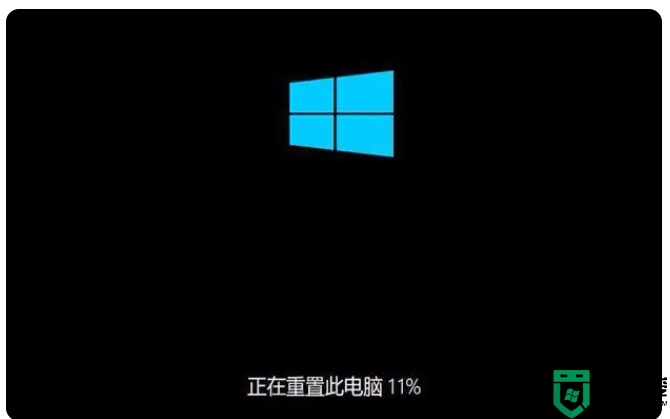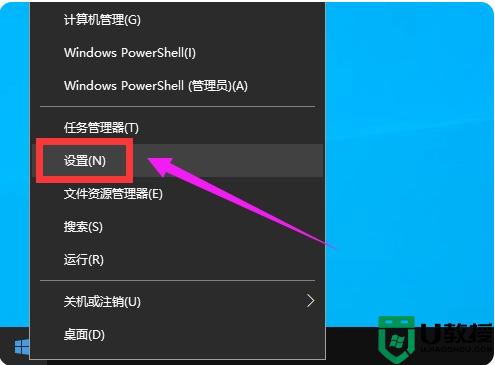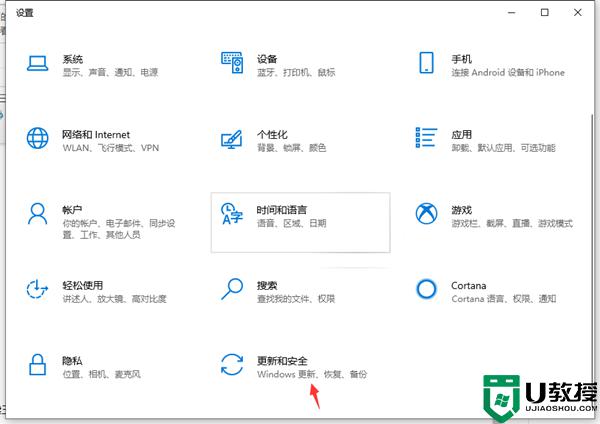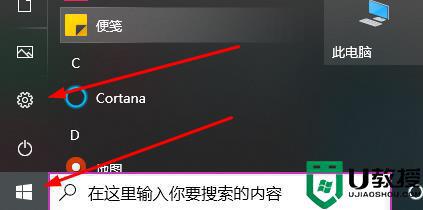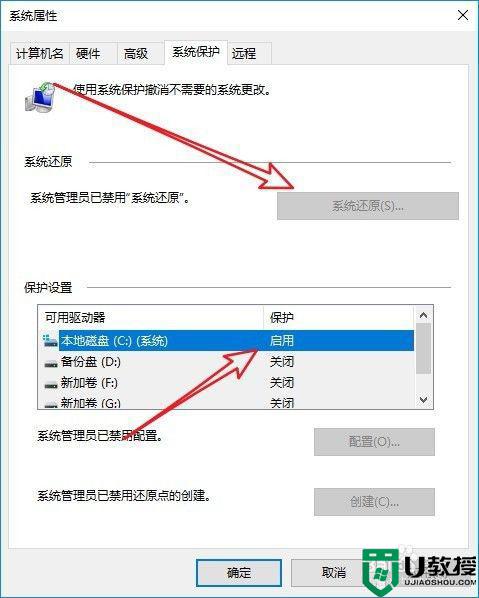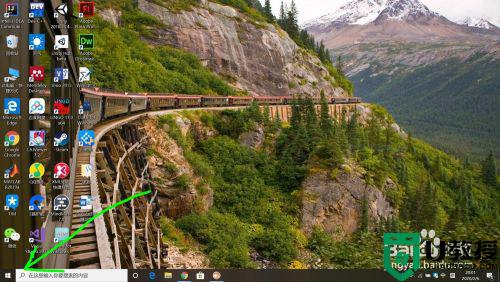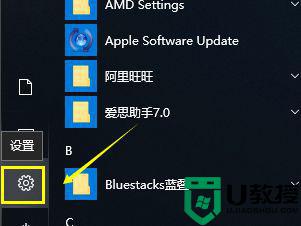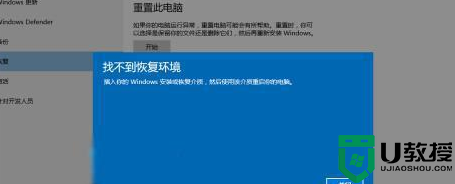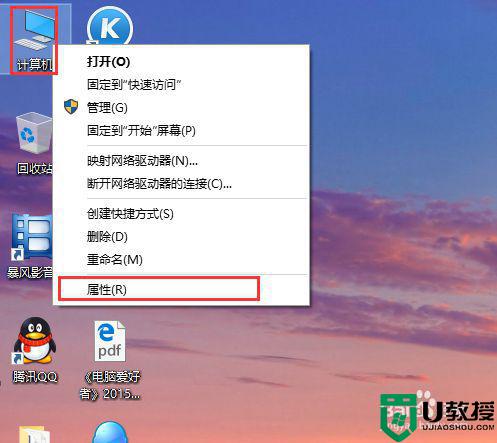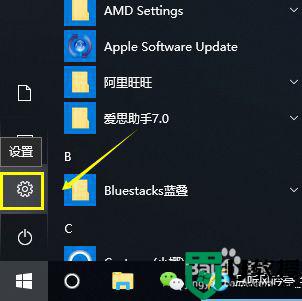Win10电脑怎么恢复重置还原系统
时间:2023-02-14作者:huige
(图片来自:微软官方推特)
作为目前全球市场占有率最高的桌面操作系统,Windows 10自发布以来受到了无数消费者的追捧。经过几个版本的更新迭代,已经越来越稳定,有望成为下一个“钉子户”的代名词。与智能手机和游戏设备不同,电脑用户更渴望拥有稳定的体验,而不是采用新的功能,尤其是新系统带来太多不确定性,更容易影响工作、生活和学习。报告显示,Windows 11已经发布了一年多,但Windows 10仍然占据了超过一半的市场份额。这样的表现可能会让微软不太满意。
大家好,今天我将和大家分享“如何恢复Win10电脑的复位系统?”
当电脑用的越来越多,或者系统出现故障的时候,重装系统是必不可少的,但是重装系统会花很长时间,尤其是一些电脑无法操作的时候,需要你找人安装或者去电脑维修店安装,费时费钱,但是现在win 10系统的自动恢复功能还是很不错的。简单易学,一般只要学会操作方法,就能轻松恢复系统。接下来,我们来学习如何恢复和重置win 10系统。
具体操作方法和步骤如下:
(1)单击[设置]
首先用鼠标右键点击左下角的开始,在弹出的菜单中点击“设置”选项;
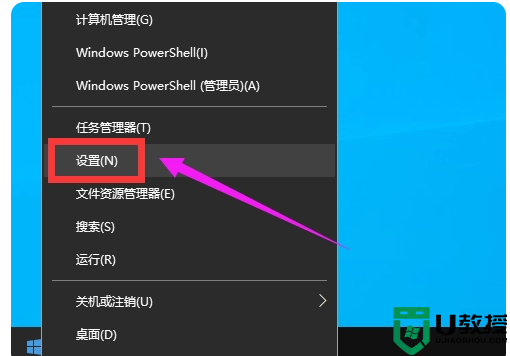
(2)单击[更新和安全]
然后,在打开的设置窗口中,点击“更新和安全”选项;
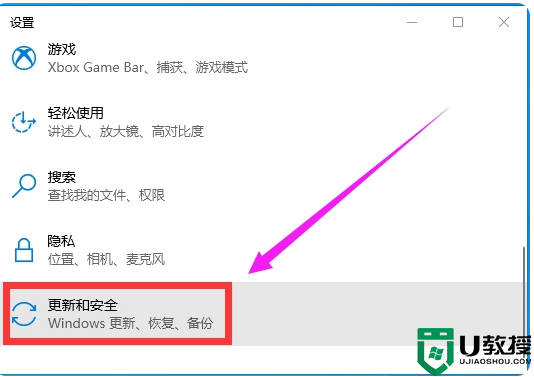
(3)先点恢复【点开始】
在打开的新页面中,先点击左侧更新与安全下的“还原”选项,再点击右侧还原重置这台电脑下的“开始”按钮;
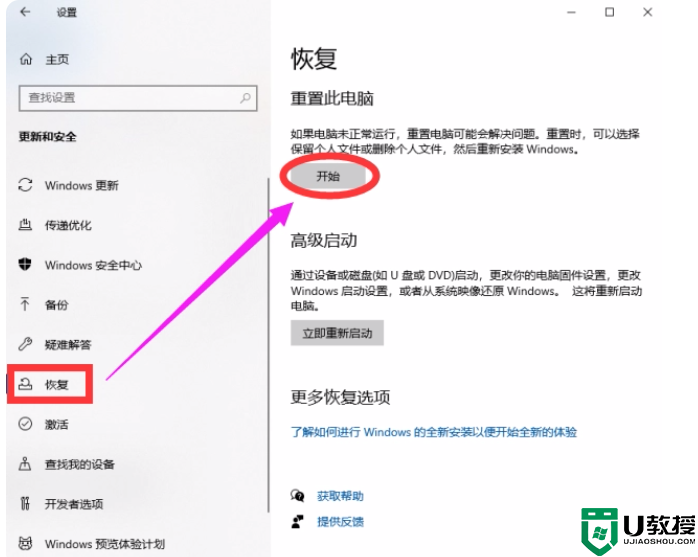
(4)单击[选择一个]
然后,在打开的初始化计算机窗口中,将有两个选项。保留我的文件,即删除系统盘中安装的所有软件,但个人文件仍然存在;删除所有内容,即格式化系统盘,删除系统盘所有内容,根据情况选择一个;
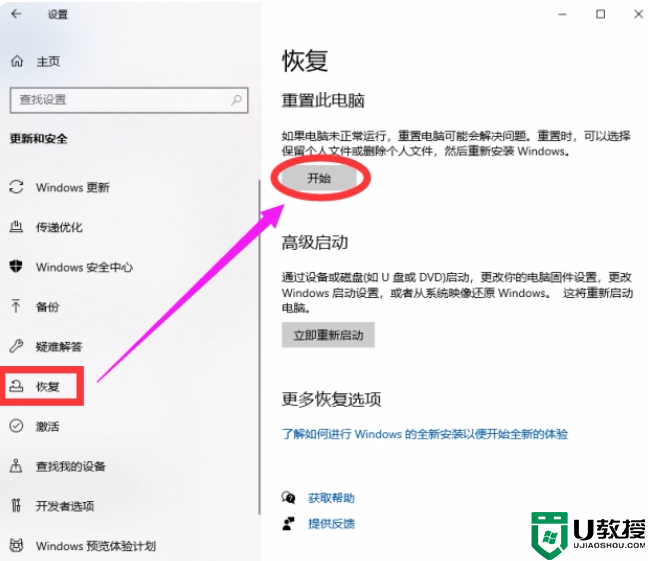
(5)单击[重置]
最后,根据自己的需要选择需要复位恢复的选项,所以操作前一定要备份重要资料,以免丢失。点击下一步打开重置页面,然后点击下面的“重置”按钮;
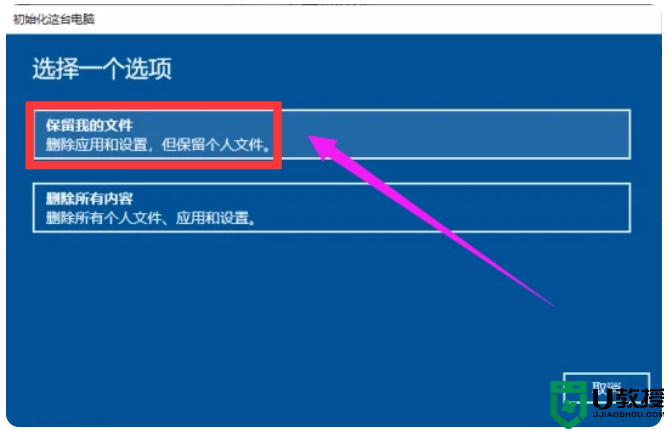
(6)接下来你会进入准备复位界面,等一会自动进入复位页面,如下图,继续等一会,直到系统恢复复位。
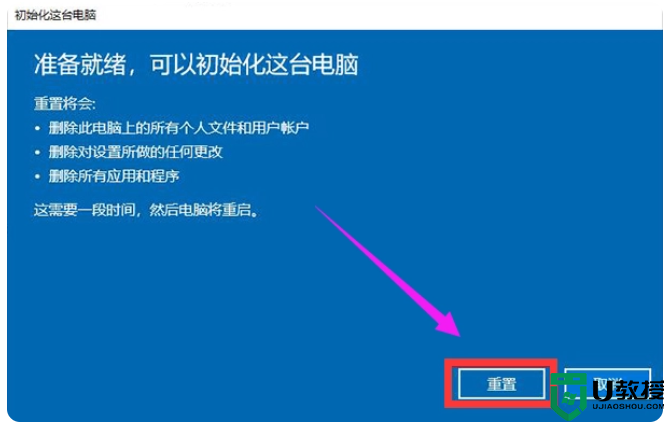
以上系统恢复复位后,相信再次使用电脑时速度会大大提高。