相关教程
-
Win7怎么设置wifi热点让手机连接 Win7设置WIFI热点的教程 系统之家
2024-07-22
-
Win7电脑怎么开启WiFi热点 Win7电脑开启WiFi教程 系统之家
2024-07-23
-
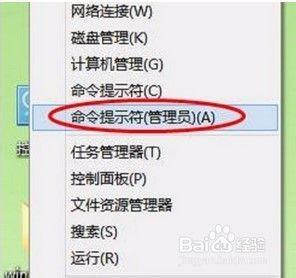 怎么设置虚拟wifi win10 win10系统怎么设置虚拟wifi热点
怎么设置虚拟wifi win10 win10系统怎么设置虚拟wifi热点2021-05-22
-
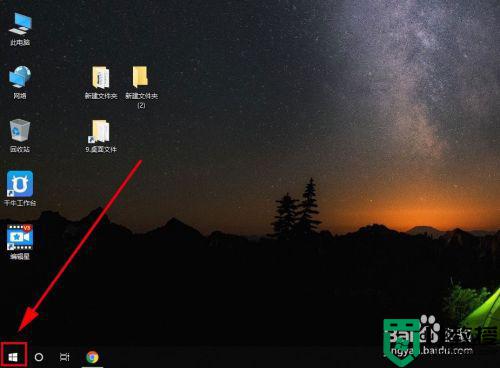 怎么让win10电脑宽带变成wifi热点 win10电脑宽带变成wifi热点设置方法
怎么让win10电脑宽带变成wifi热点 win10电脑宽带变成wifi热点设置方法2022-01-18
-
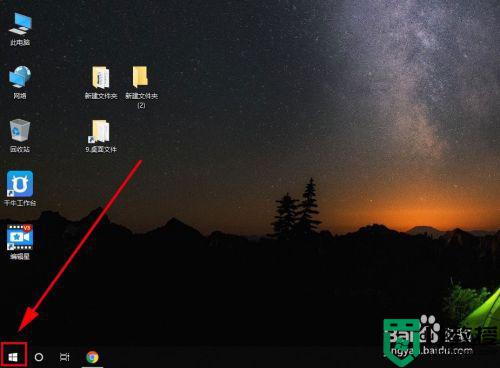 win10设置共享wifi怎么设置 win10如何设置共享wifi热点
win10设置共享wifi怎么设置 win10如何设置共享wifi热点2021-05-27
-
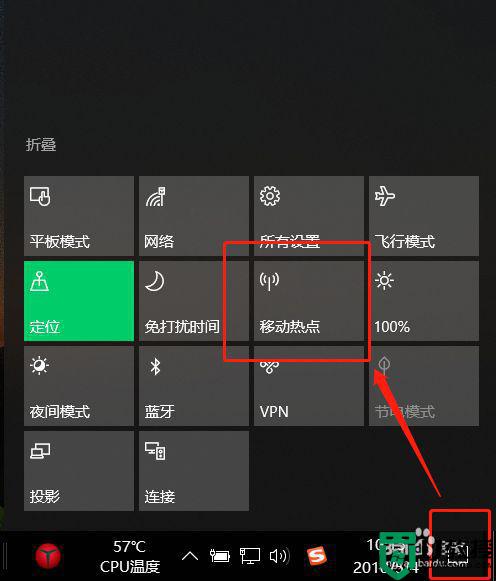 win10自带热点开启怎么设置 win10自带热点开启设置方法
win10自带热点开启怎么设置 win10自带热点开启设置方法2021-06-22
-
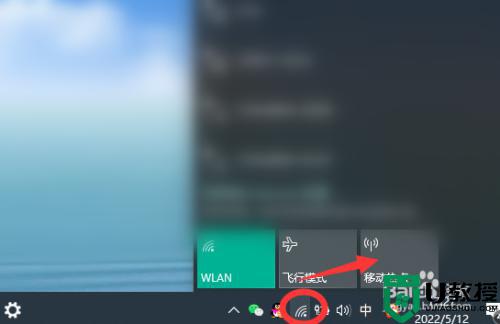 win10开热点怎么设置 win10系统如何开热点
win10开热点怎么设置 win10系统如何开热点2022-09-07
-
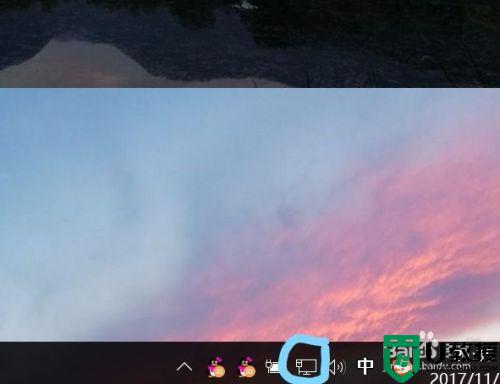 笔记本作为wifi热点win10的步骤 Win10笔记本电脑怎么变成wifi热点
笔记本作为wifi热点win10的步骤 Win10笔记本电脑怎么变成wifi热点2021-09-21
-
 笔记本电脑win10系统做热点设置方法
笔记本电脑win10系统做热点设置方法2021-10-05
-
Win7怎么设置电脑休眠 Win7电脑的休眠设置在哪里 系统之家
2024-07-23
-
Win11如何替换dll文件 Win11替换dll文件的方法 系统之家
2024-08-07
-
Win10系统播放器无法正常运行怎么办 系统之家
2024-08-07
-
李斌 蔚来手机进展顺利 一年内要换手机的用户可以等等 系统之家
2024-08-07
-
 数据显示特斯拉Cybertruck电动皮卡已预订超过160万辆 系统之家
数据显示特斯拉Cybertruck电动皮卡已预订超过160万辆 系统之家2024-08-07
-
小米智能生态新品预热 包括小米首款高性能桌面生产力产品 系统之家
2024-08-07
-
 微软建议索尼让第一方游戏首发加入 PS Plus 订阅库 从而与 XGP 竞争 系统之家
微软建议索尼让第一方游戏首发加入 PS Plus 订阅库 从而与 XGP 竞争 系统之家2024-08-07