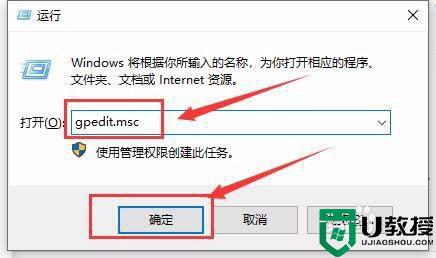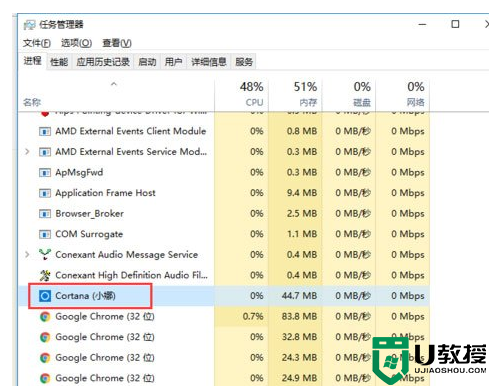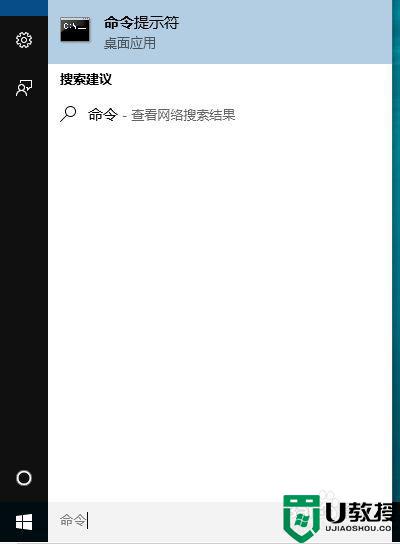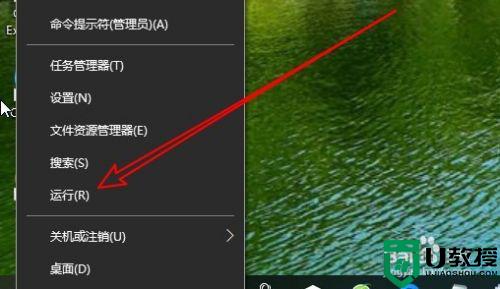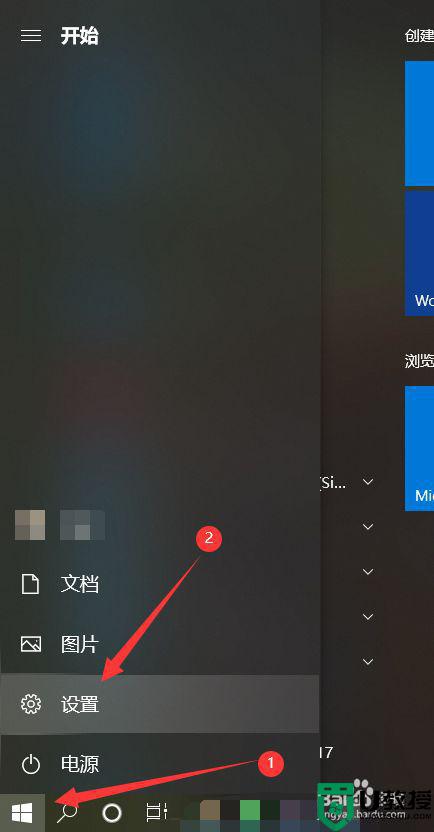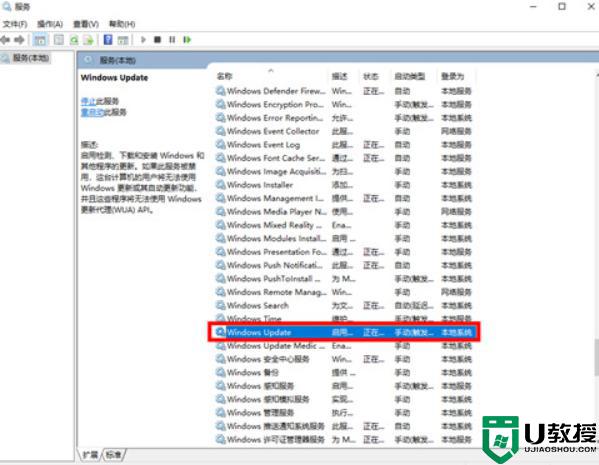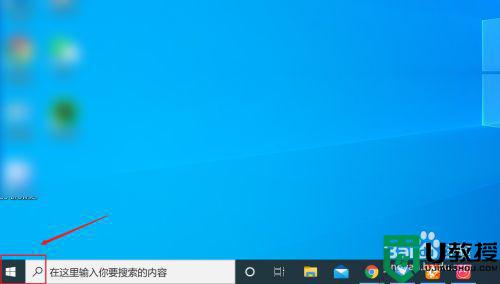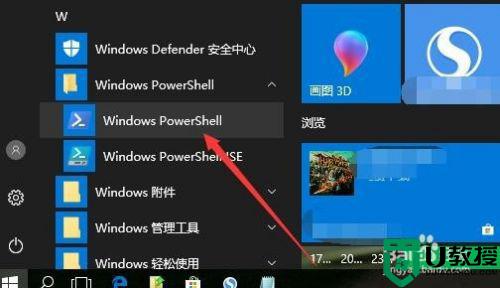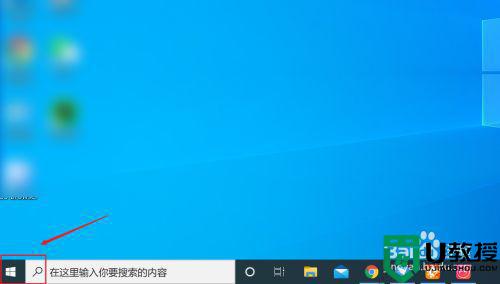win10正式版cortana怎么关闭 win10如何彻底关闭微软cortana
时间:2020-12-30作者:xinxin
在使用win10电脑的过程中,对于系统中存在的各个功能,大多数用户也都有体验过了,其中能够帮助用户快速搜索到电脑中文件的微软cortana,然而有些用户觉得很是占用空间,那么win10正式版cortana怎么关闭呢?这里小编就来教大家win10彻底关闭微软cortana设置方法。
具体方法:
1、在任务栏空白处右键,点击“Cortana”下的“隐藏”,关闭任务栏上的搜索框。
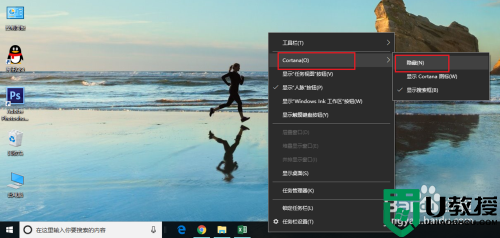
2、接着点击左下角Windows图标,然后点击设置按钮。
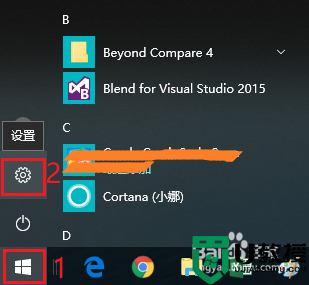
3、打开“隐私”设置项。
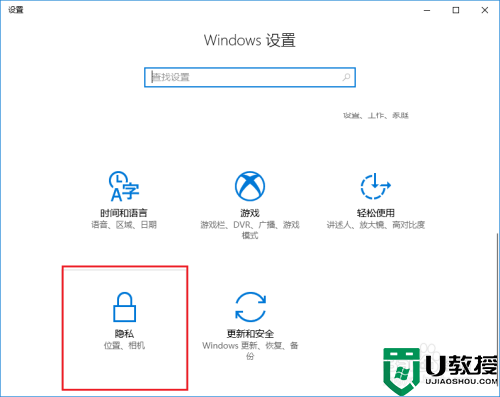
4、点击“语言、墨迹书写和键入”。
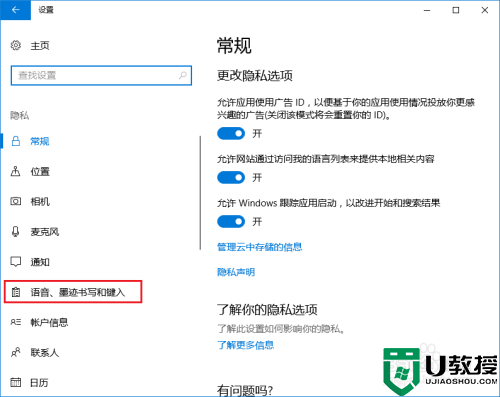
5、点击“关闭语言服务和键盘输入建议”。
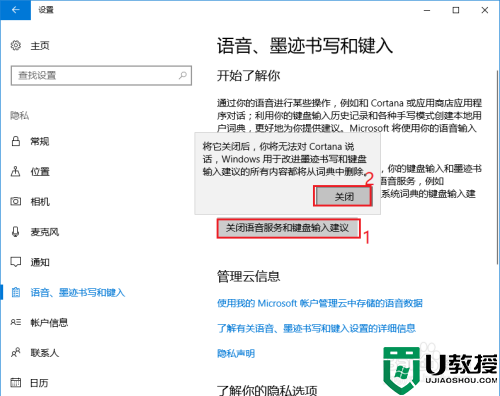
6、至此,Cortana就彻底关闭啦。关闭后,如果又想打开就点击“打开语言服务和键盘输入建议”。
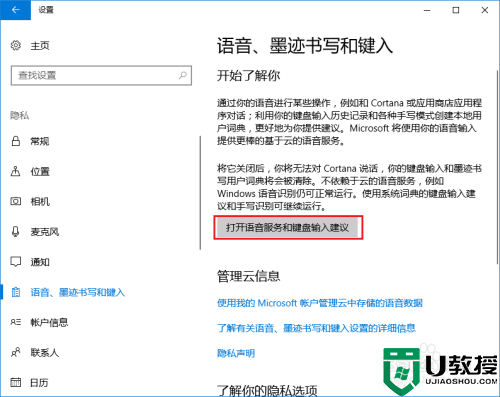
7、如果想使用Cortana搜索框,就在任务栏空白处右键,点击“Cortana”下的“显示搜索框”。
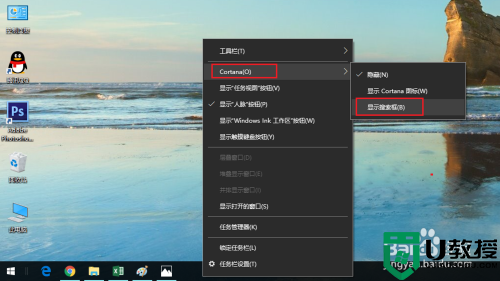
上述就是win10彻底关闭微软cortana设置方法了,有遇到相同问题的用户可参考本文中介绍的步骤来进行修复,希望能够对大家有所帮助。