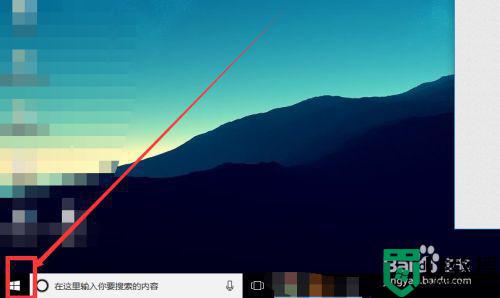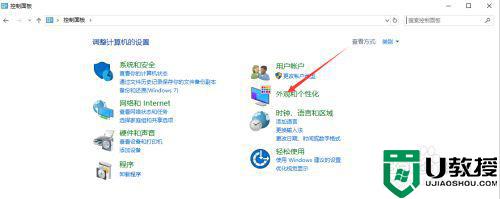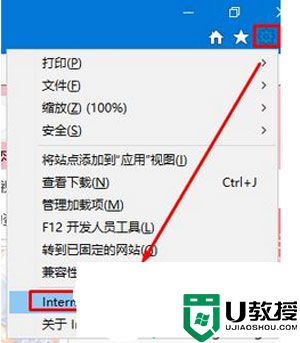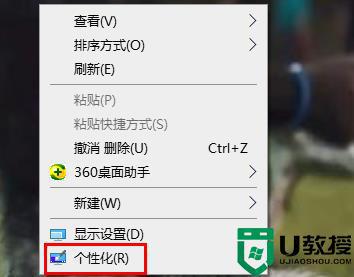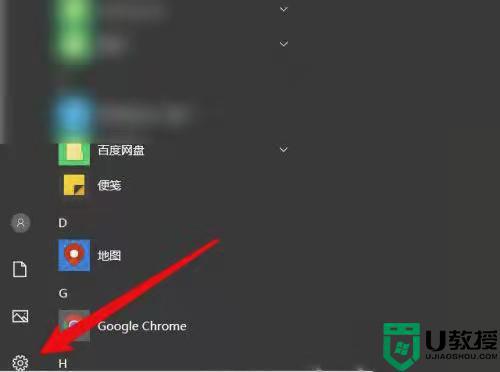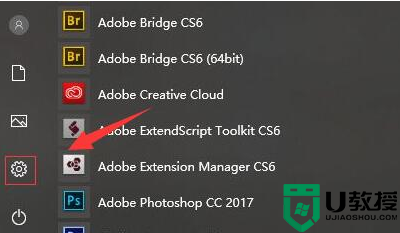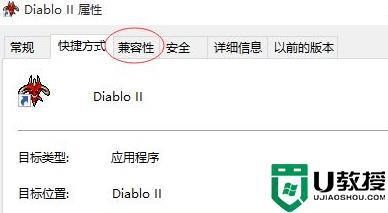win10正式版暗黑主题怎么设置 win10正式版暗黑主题打开设置方法
时间:2021-01-13作者:xinxin
通常情况,我们会在光线较亮的情况下往往会选择将win10正式版系统的亮度提高,而在光线较暗的时候就可以使用暗黑主题,一款非常精美的暗黑体系主题皮肤,以此也能够保护自己的眼睛,那么win10正式版暗黑主题怎么设置呢?今天小编就来教大家win10正式版暗黑主题打开设置方法。
具体方法:
1、在Windows10的系统桌面,鼠标右键点击左下角的Windows徽标键,在弹出菜单中选择“设置”菜单项。
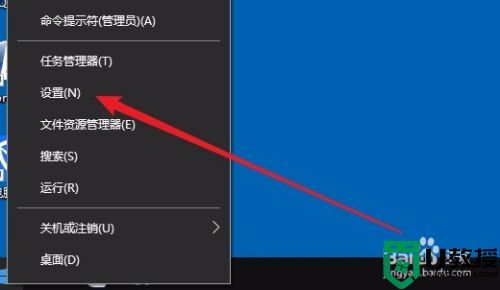
2、接下来就会打开Windows10的设置窗口,在窗口中点击“个性化”图标。
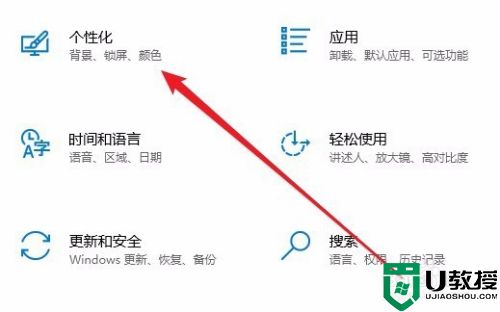
3、这时就会打开Windows10的个性化设置窗口,点击左侧边栏的“颜色”菜单项。
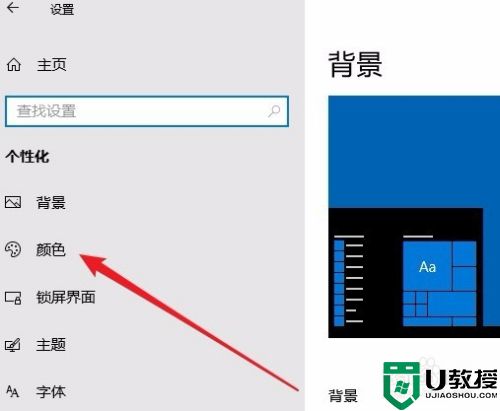
4、在右侧新打开的窗口中找到“选择默认应用模式”设置项。
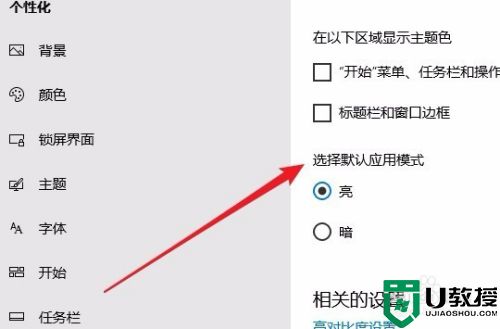
5、我们选择该模式下的“暗”设置项,这时可以看到当前的主题马上变成暗黑主题了。
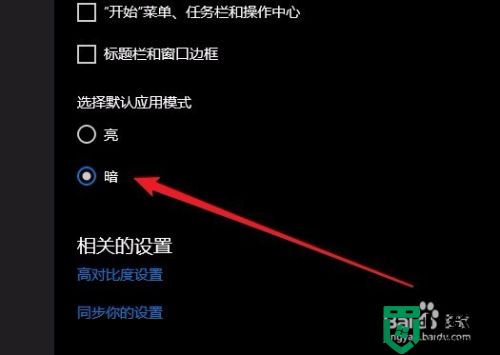
6、下面来看一下暗黑主题下Windows10资源管理器主界面。
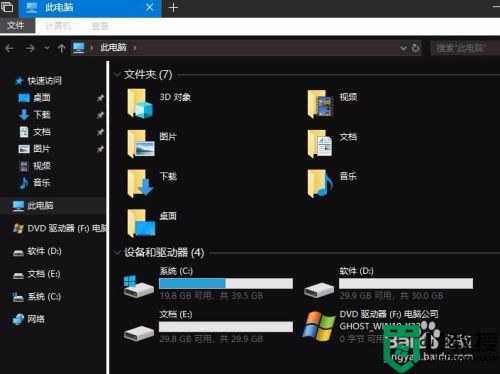
7、再打开查看一下暗黑主题下Windows10开始菜单的主界面,是不是感觉酷酷的。
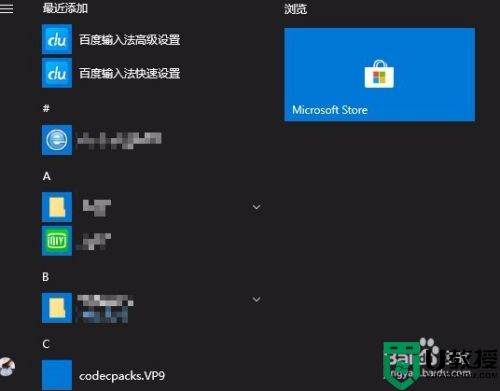
以上就是关于win10正式版暗黑主题打开设置方法了,有需要的用户就可以根据小编的步骤进行操作了,希望能够对大家有所帮助。