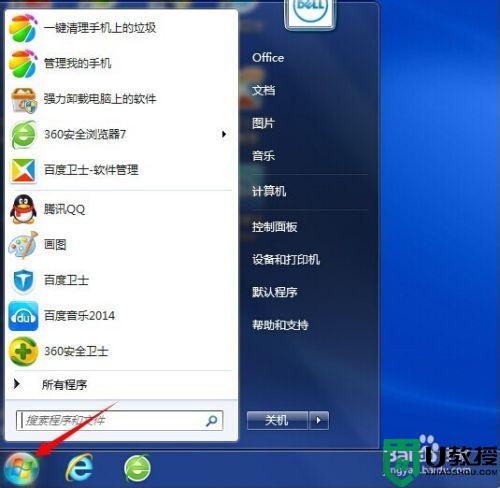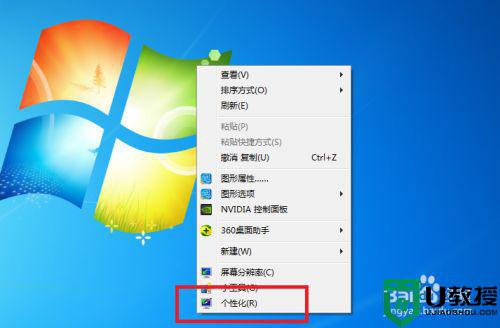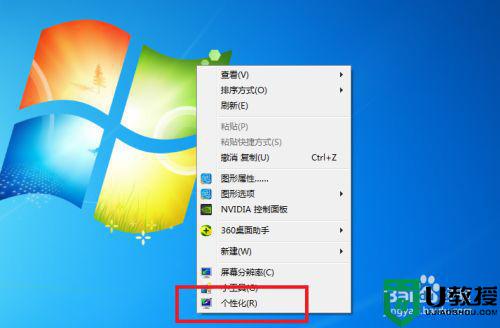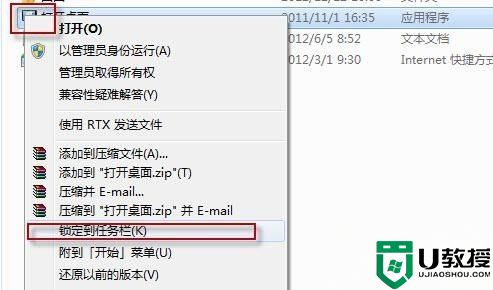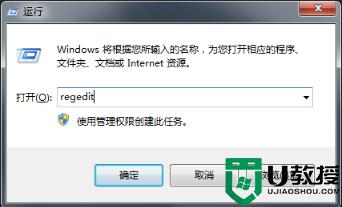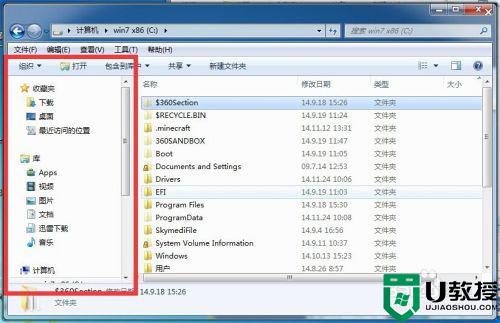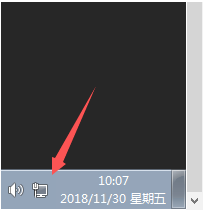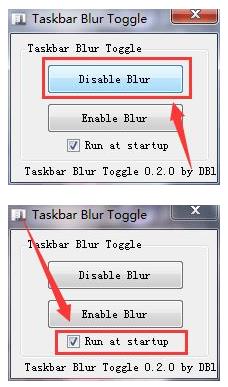win7把特定文件夹固定在任务栏怎么设置
时间:2021-02-16作者:xinxin
在操作win7系统的过程中,用户难免会创建或者接收到一些重要的文件,而这些文件也是属于经常打开的,对此有些用户为了能够快速找到打开,就会将特定文件夹选择固定到桌面任务栏中,那么win7把特定文件夹固定在任务栏怎么设置呢?下面小编就来教大家具体设置方法。
推荐下载:win7最纯净版gho镜像下载
具体方法:
1、右击任务栏文件夹图标会显示最近显示的10个项目:
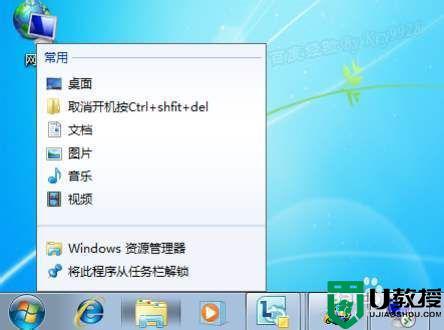
2、而如果我们要将显示的项目列表中的某个项目固定,则可以将鼠标指向此项目:
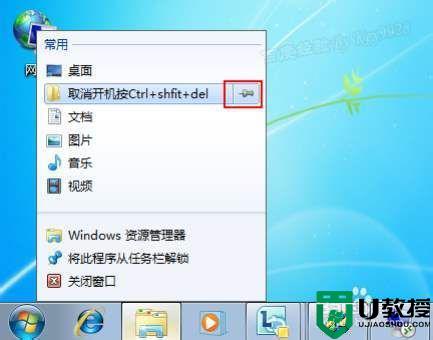
3、再点击“固定到此列表”即可固定:
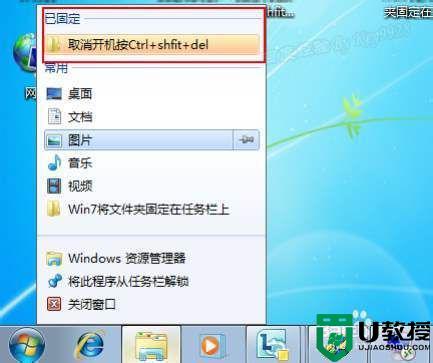
4、而对于没有显示在列表中的文件夹,我们可以拖动这个文件夹图标不放:

5、一直放到任务栏文件夹图标上,当显示“附到Windows资源管理器”时释放鼠标即可:

6、此时我们再右击文件夹图标,可以看到文件夹已经固定了:
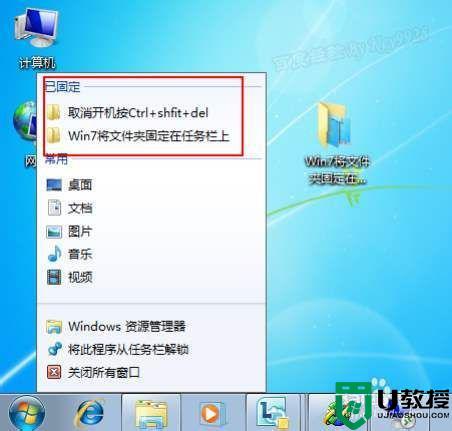
7、以后就可以从这里快速打开文件夹了,非常的方便。
上述就是关于win7把特定文件夹固定在任务栏设置方法了,有需要的用户就可以根据小编的步骤进行操作了,希望能够对大家有所帮助。