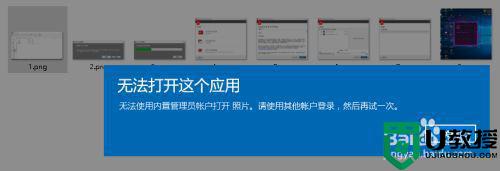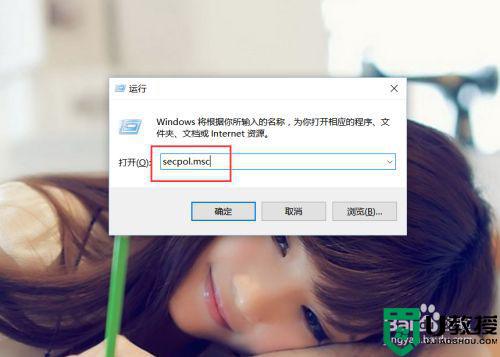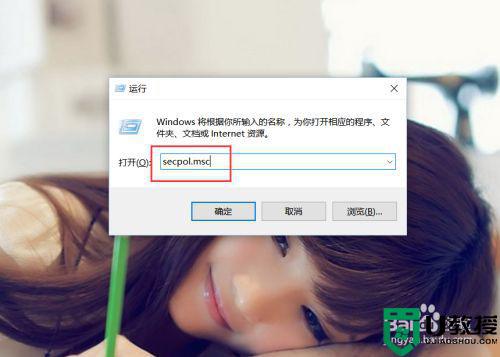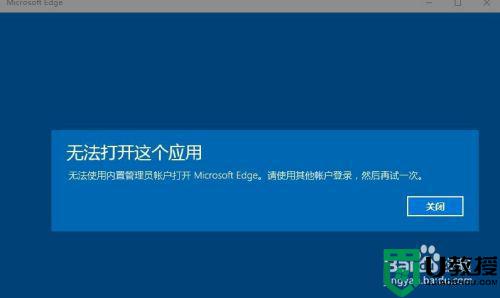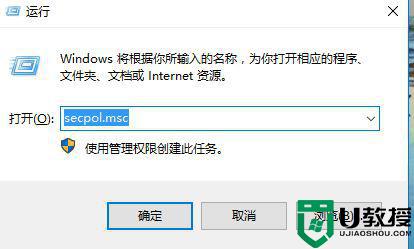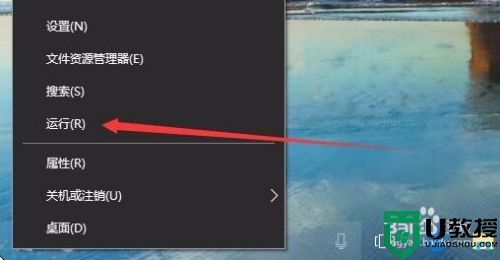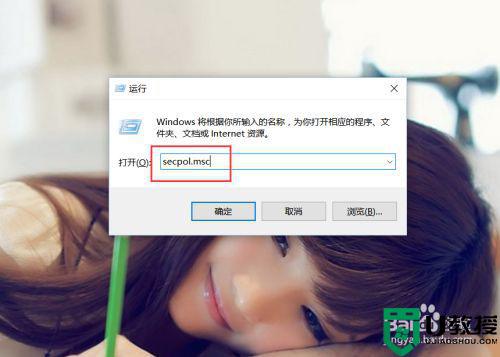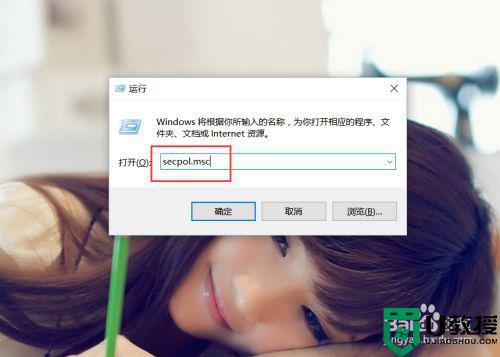win10无法使用内置管理员账户打开照片怎么办
每次想要查看win10系统中的照片时,都可以通过照片查看器功能来打开,也不需要通过其它软件就能够轻松查看,然而最近有些用户却遇到了系统提示无法使用内置管理员账户打开照片的情况,面对这种情况应该怎么办呢?这里小编就来告诉大家win10无法使用内置管理员账户打开照片解决方法。
推荐下载:win10专业版原版镜像
具体方法:
操作一:打开电脑之后,按下键盘的win+R进入运行框,在运行框内输入secpol.msc,操作图片步骤如下。

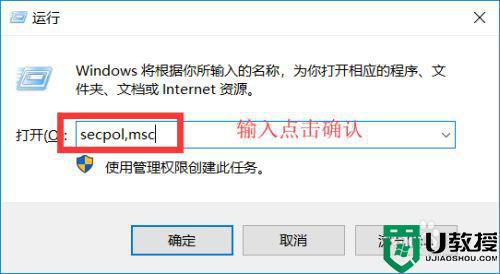
操作二:运行框内输入secpol.msc,确定进入本地安全策略编辑器。操作图片如下
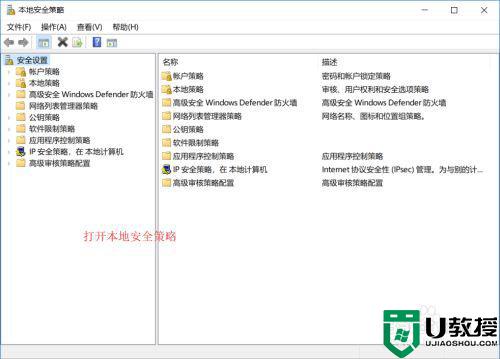
操作三:在本地安全策略中找到【安全设置】→【本地策略】→【安全选项】栏目。操作图片如下。
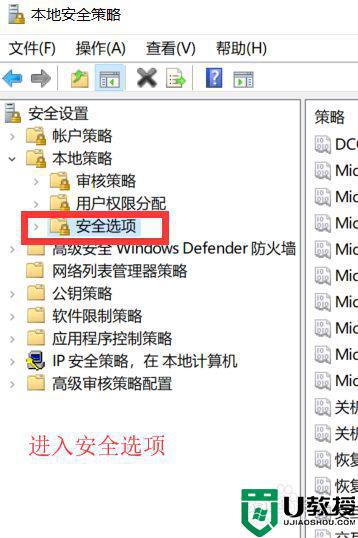
操作四:在安全选项下找到【用户账户控制:用于内置管理员账户的管理员批准模式】,并双击进入设置选项,操作图片步骤如下
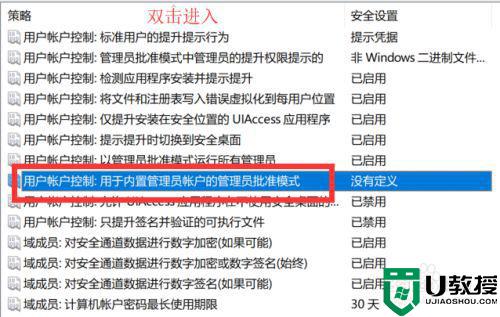
操作五:选择启用。在设置框内选择【已启用】,点击右下角【应用】然后【确定】并关闭对话框,操作如下
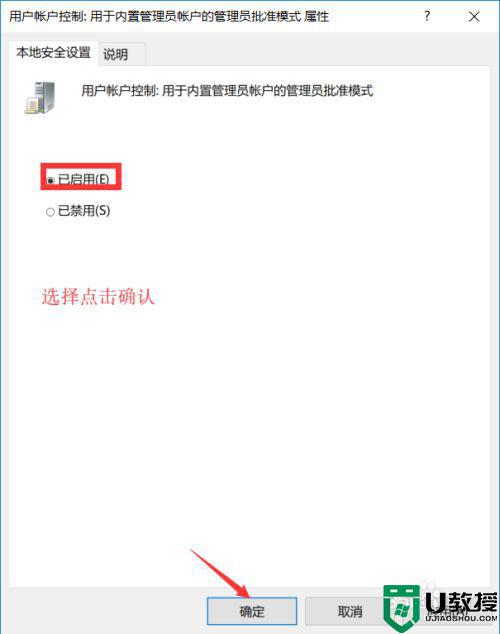
设置完成后重启电脑。这一步是必须有的,必须进行重启电脑才会生效,未重启前还是一样的效果打不开图片,如果重启以后还是不行,请再重启一次即可。
以上就是关于win10无法使用内置管理员账户打开照片解决方法了,如果有遇到这种情况,那么你就可以根据小编的操作来进行解决,非常的简单快速,一步到位。