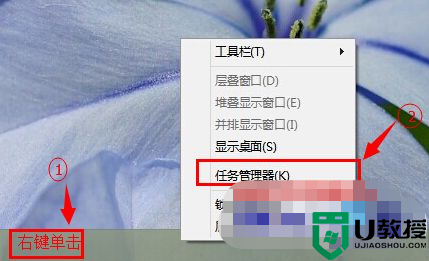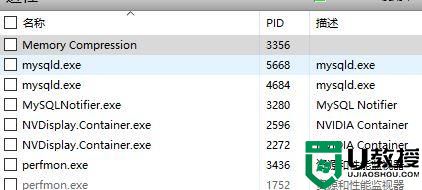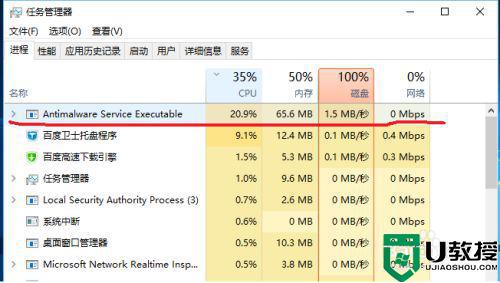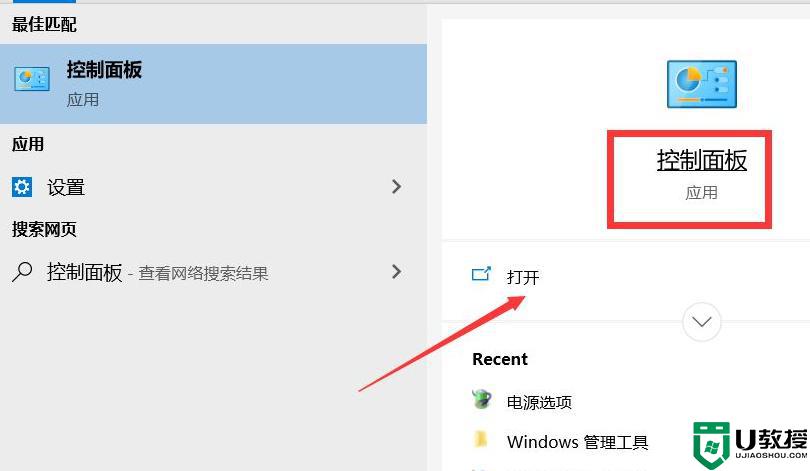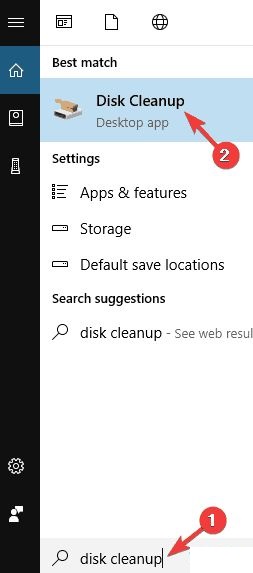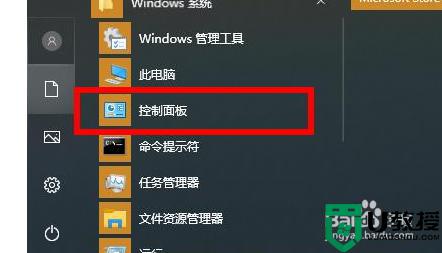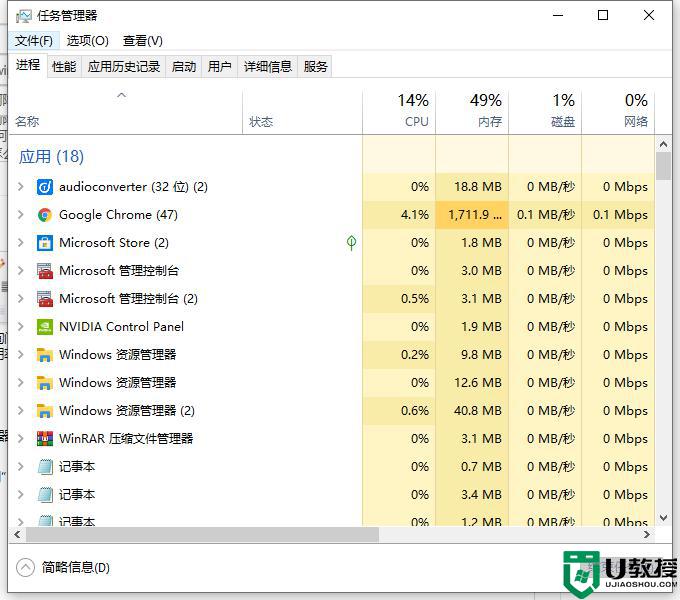win10 cup使用率太高怎么办 win10电脑cpu使用率较高如何解决
在日常生活中使用win10系统时,有安装系统安全工具的用户总能在桌面中看到电脑c盘运行的情况,有的用户就发现自己的win10电脑中的cpu使用率总是居高不下,这让许多用户很是不解,那么win10 cup使用率太高怎么办呢?今天小编就来给大家说说win10电脑cpu使用率较高解决方法。
推荐下载:原版win10旗舰版
具体方法:
1、按Win按钮,输入regedit回车打开注册表编辑器,展开以下位置:
HKEY_LOCAL_MACHINESYSTEMCurrentControlSetServicesTimeBroker
在右侧找到start,将其值从3改为4。
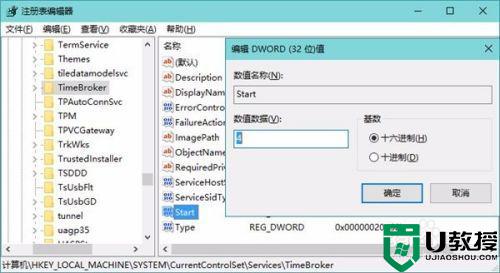
2、要提醒的是,修改这一值会影响到Cortana的性能,它是导致CPU超高占用的可能原因之一。如果你不使用Cortana的话,可以参考这个方法。

3、导致CPU占用的另一个原因可能是后台用于更新的P2P分享服务,你可以选择关闭P2P分享。方法:打开系统设置—更新和安全—Windows更新—高级选项—选择如何提供更新,将“更新来自多个位置”关闭即可。
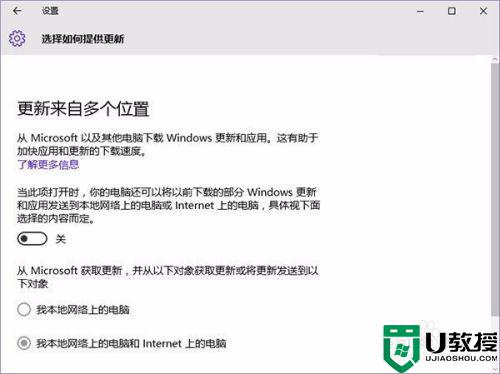
4、如果你使用的是Win10家庭版系统,并且启用了Windows聚焦(Spotlight)功能,可能是该功能的后台服务导致CPU占用超高。打开系统设置—个性化—锁屏界面,选择其他背景模式。
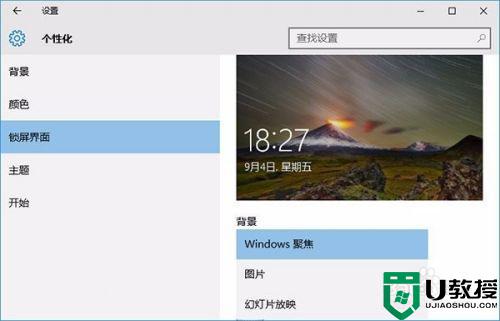
5、关闭恶意软件防护,直接用其他软件代替,这个软件在每次有新文件进入系统都会自动扫描而不提示,所以很多时候CPU被默默占用;
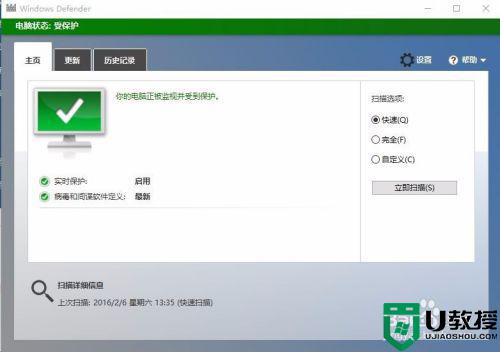
6、Windows提示功能也可能会导致CPU占用居高,该功能会根据用户的操作习惯推送一些有关系统功能特性的通知,如果你已经非常熟悉Win10,可以将其关闭。打开系统设置—系统—通知和操作,关闭“显示有关Windows的提示”。
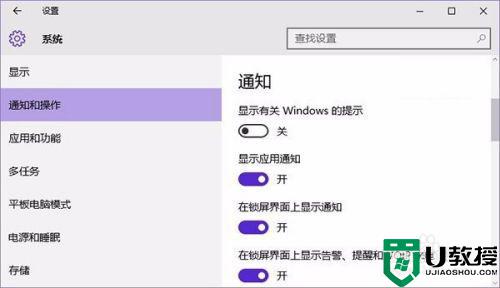
7、关闭一些不用的后台性能提升;如地图,位置,日历等;
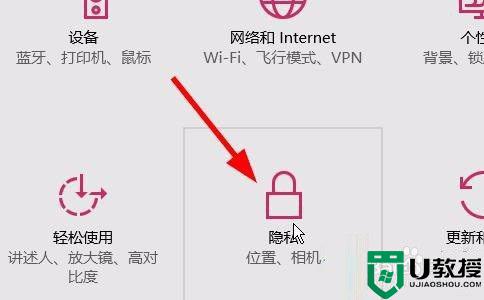

以上就是关于win10电脑cpu使用率较高解决方法了,有遇到这种情况的用户可以按照小编的方法来进行解决,希望能够帮助到大家。