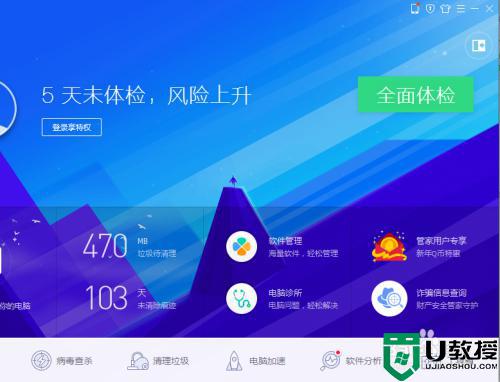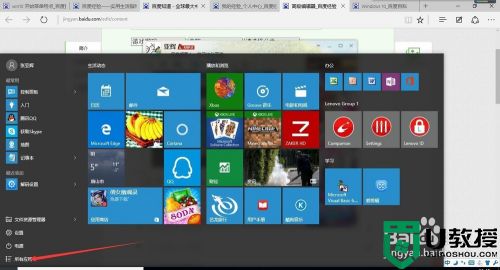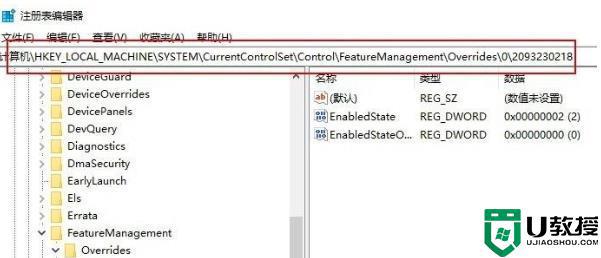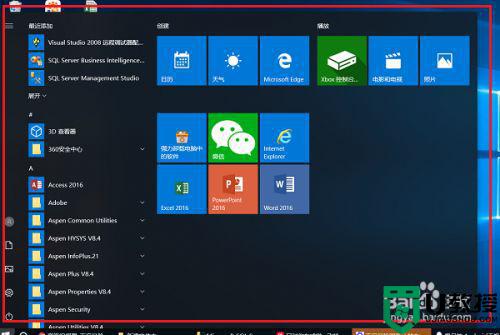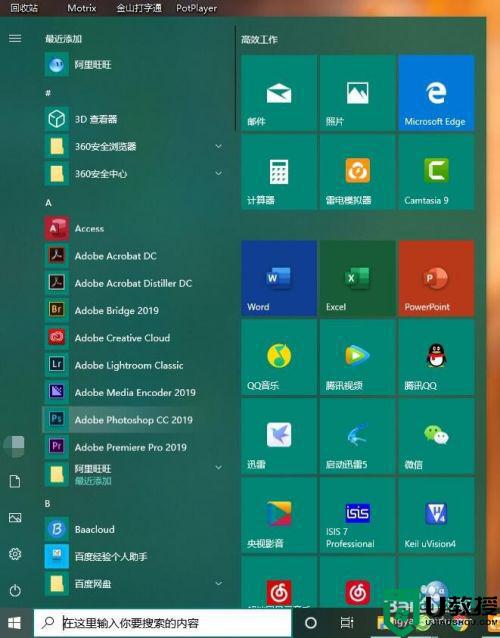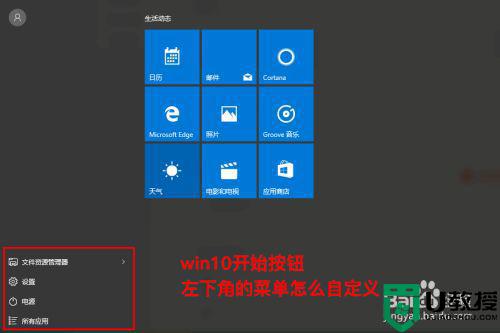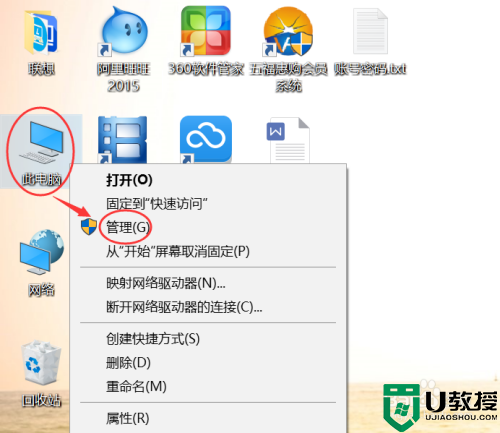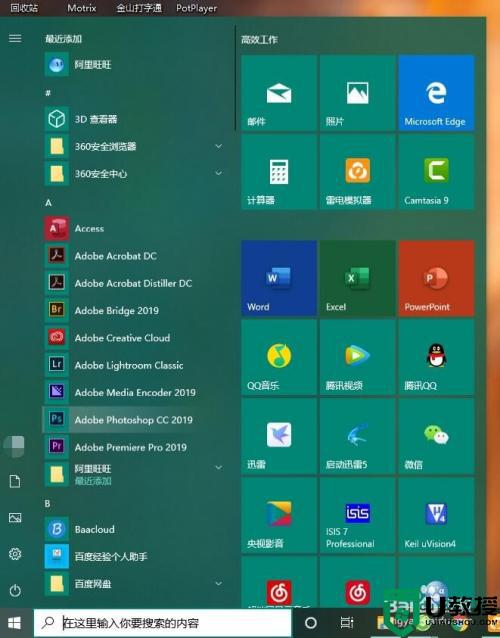win10专业版开始菜单整理设置方法 win10专业版如何整理开始菜单
在使用win10专业版系统的过程中,用户安装的程序图标都会在开始菜单中显示,为了更好的方便用户对开始财档进行管理,我们可以对开始菜单中的程序或者功能图标进行重新的整理,那么win10专业版如何整理开始菜单呢?今天小编就来教大家win10专业版开始菜单整理设置方法。
推荐下载:win10旗舰版64位
具体方法:
1.打开开始菜单
先打开开始菜单,可以通过点击左下角的Windows图标,也可以按键盘上的Windows键。
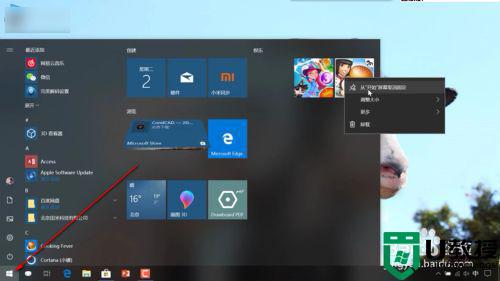
2.清理菜单
我们先将一些不需要的程序从开始菜单中取消,鼠标右键删除的程序——从开始屏幕中取消固定。
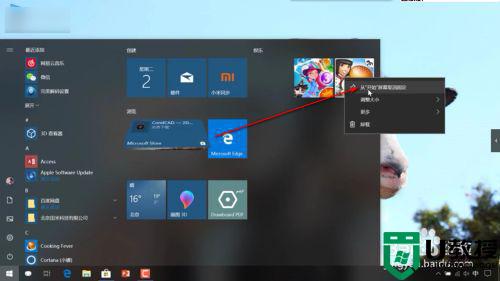
3.添加程序
然后就是添加我们日常比较常用的程序,只需要从左侧的程序栏中鼠标拖拽至右侧,即可添加。
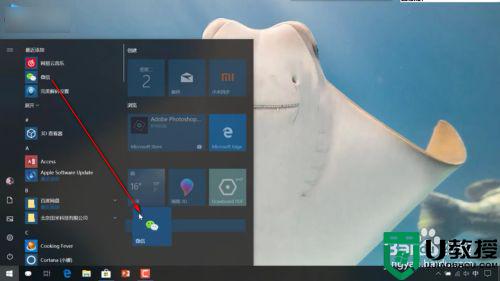
4.图标瘦身
有时候会有一些比较宽大的图标比较占空间,我们如何将图标瘦身呢?右键图标——调整大小。
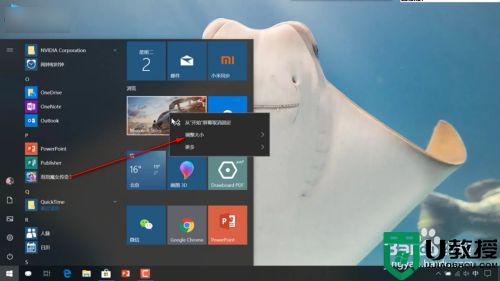
5.调整图标
在调整大小的下拉菜单中选择中号,这个时候我们发现图标就变小啦!可以节省很多的空间,也可以使排版更加的简洁。
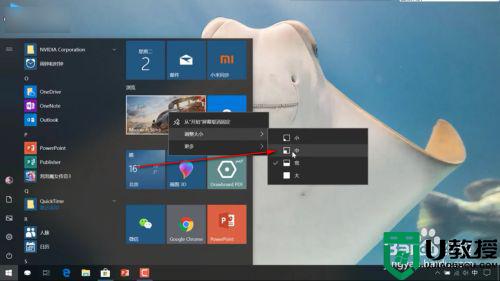

6.关闭动画效果
我们有时候会发现有一种图标带有动画效果,我们想要关闭的话,还是鼠标右键——更多。
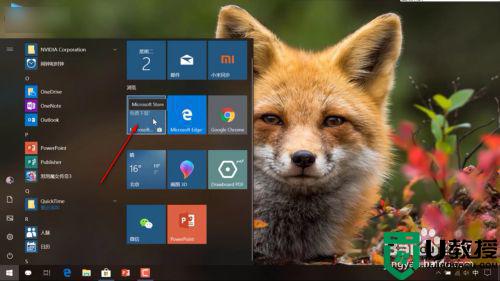
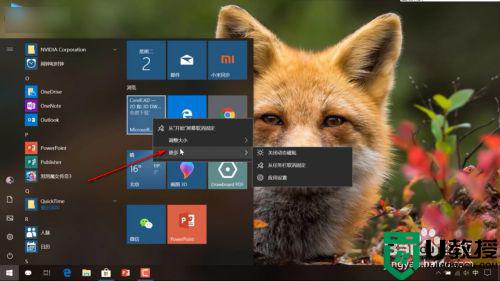
7.关闭动态磁贴
在“更多”的下拉菜单中选择“关闭动态磁贴”,这时图标就恢复到一般显示了,看起来更加的舒服一些。
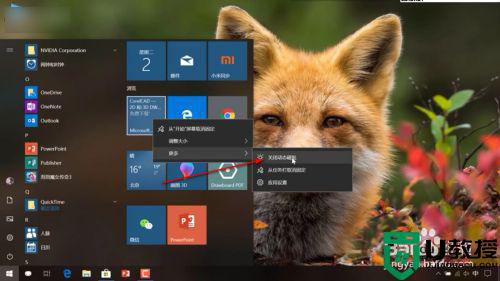
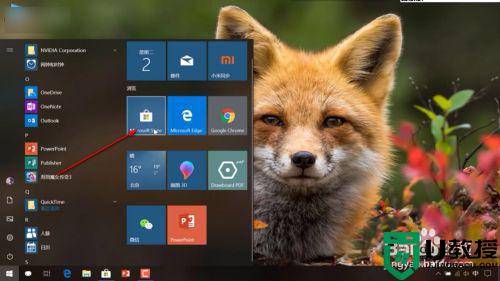
以上就是小编教大家的win10专业版开始菜单整理设置方法了,有需要的用户就可以根据小编的步骤进行操作了,希望能够对大家有所帮助。