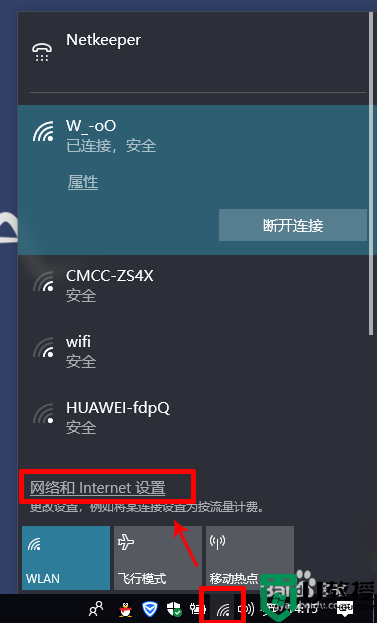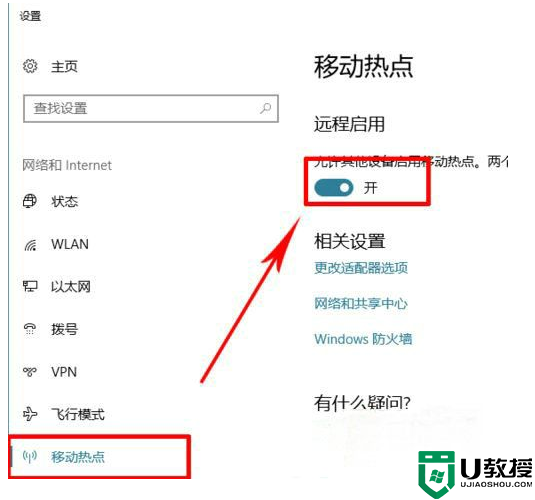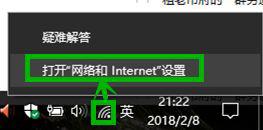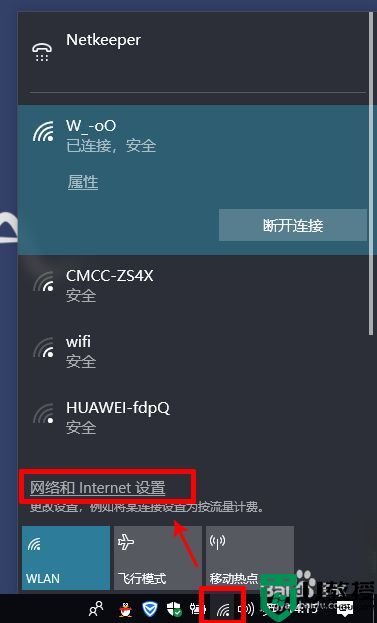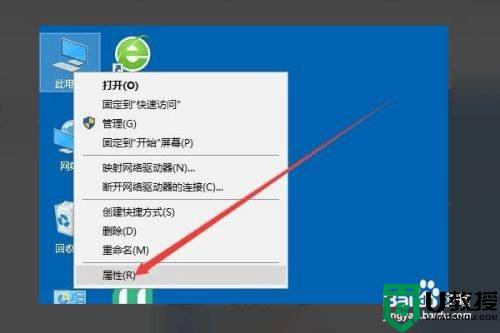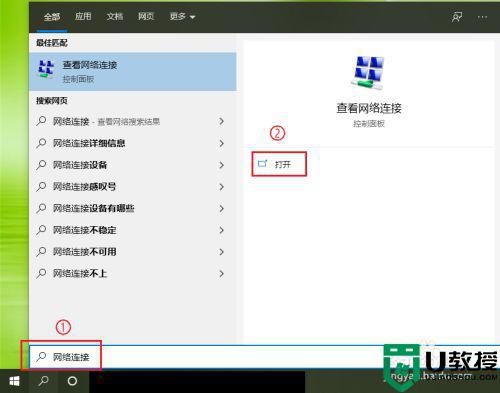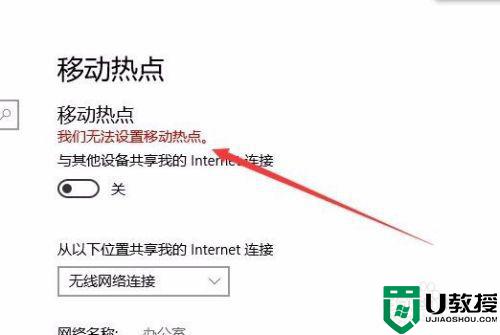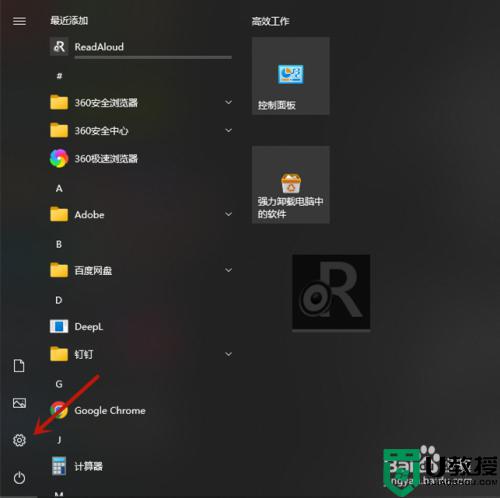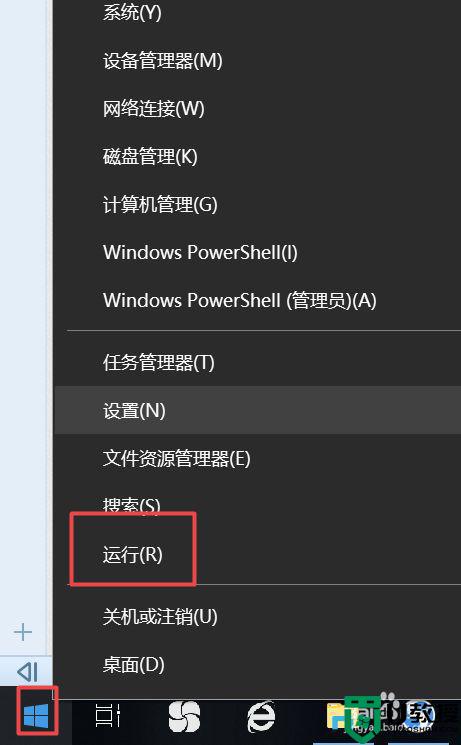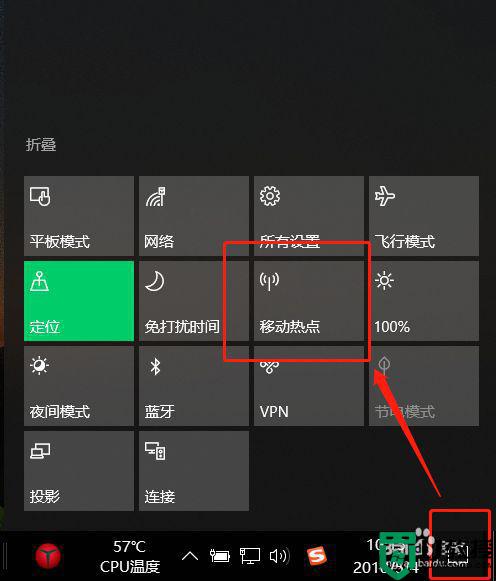win10移动热点自动关闭怎么办 win10热点打开瞬间自动关闭如何解决
在win10电脑连接的宽带没有路由器的情况,用户可以通过系统自带的热点功能,让更多的电子设备进行连接无线网络,非常的实用,然而有用户在开启win10系统的热点功能之后却总是会自动关闭,对此win10移动热点自动关闭怎么办呢?下面小编就来教大家win10热点打开瞬间自动关闭解决方法。
推荐下载:win10纯净版64位专业版
具体方法:
1、在电脑桌面的右下角,WIFI网络连接图标,点击弹出窗口后找到【网络和Internet设置】。
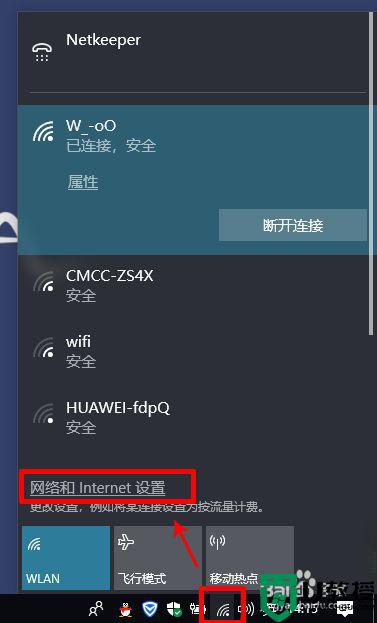
2、在列表里找到【移动热点】,然后在【允许其它设备启动热点...】选择【开启】。
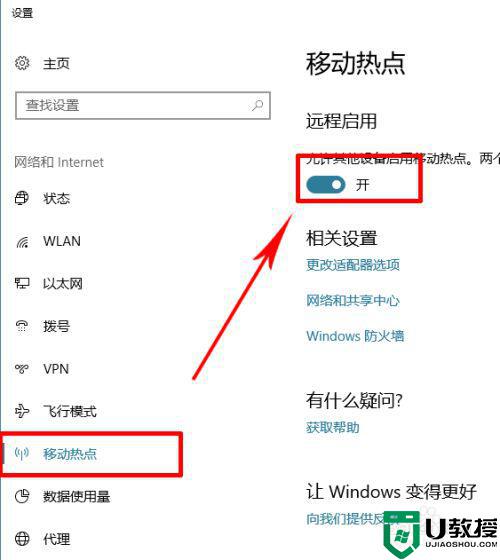
3、做完上边的就接着做这一步,在列表的上边找到【太以网】在右边找到【更改适配器选项】点击。
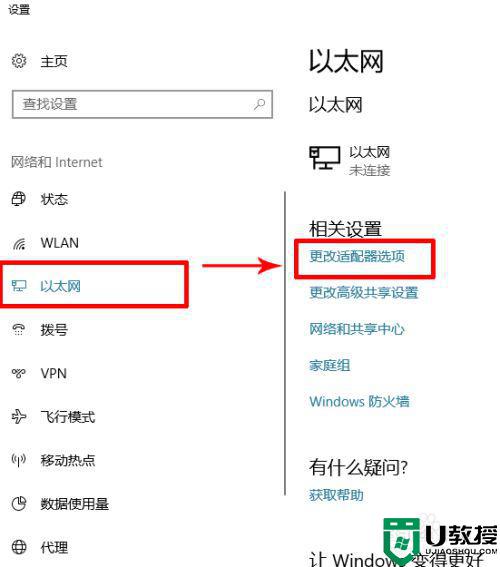
4、弹出窗口后,找到【Qualcomm Atheros AR5BWB222 Wireless Network Adapter】的虚拟网卡,右键打开,选择【属性】。
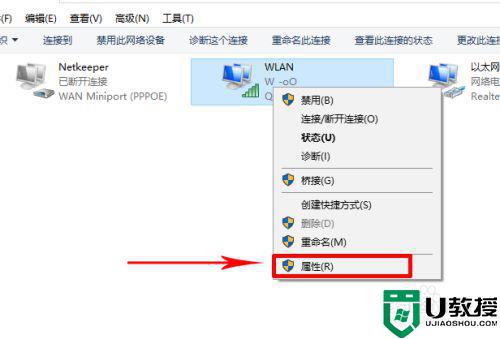
5、然后点击【配置】。
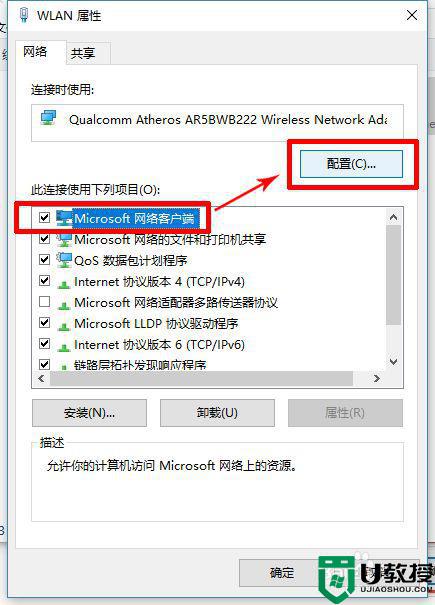
6、在导航栏点击【电源管理】把【允许计算机关闭此设备以节约电源】的勾去掉,然后点击【确定】即可。
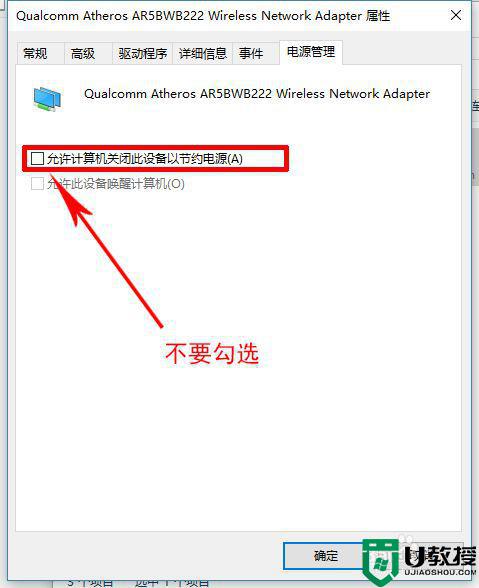
电源设置方法
1、同样的在电脑桌面的右下角,点击电源图标,弹出窗口选择【电池设置】。
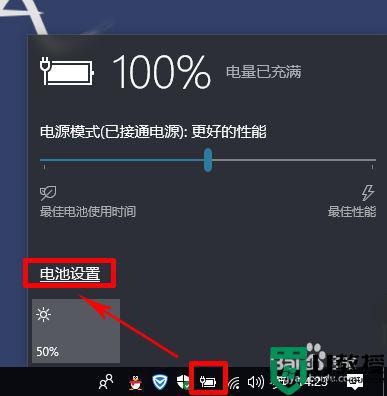
2、弹出窗口后点击,在右边列表选择【电源和睡眠】,然在左边的睡眠,把两个选项都设置成【永不】即可。
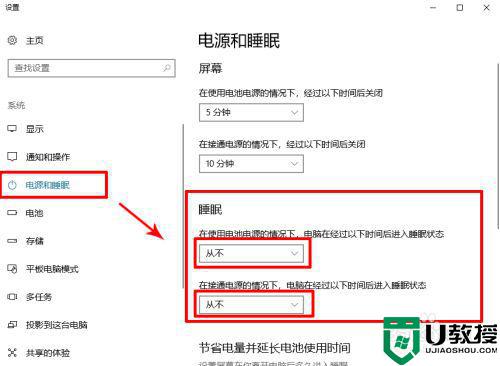
上述就是小编教的win10热点打开瞬间自动关闭解决方法了,有遇到这种情况的用户可以按照小编的方法来进行解决,希望能够帮助到大家。