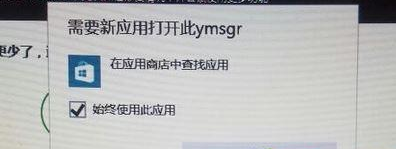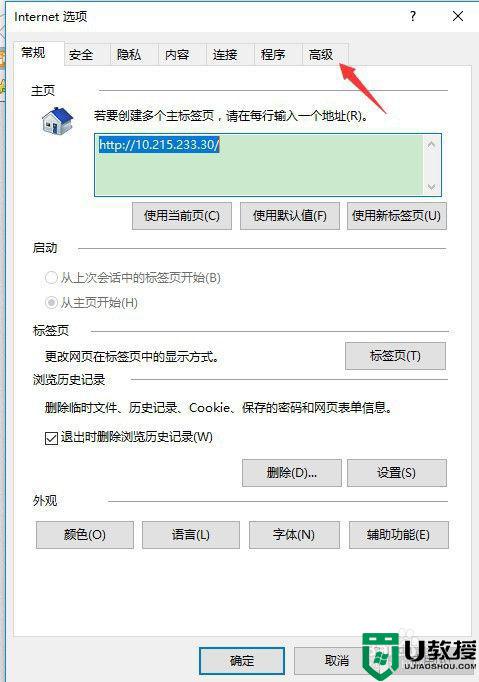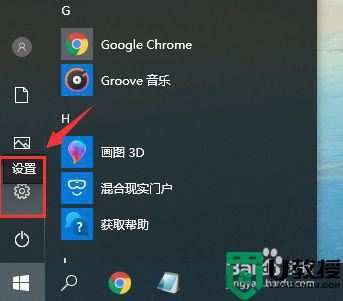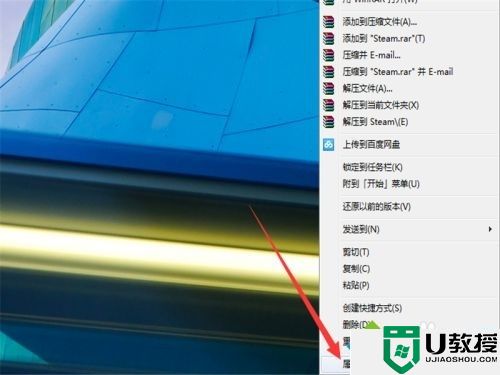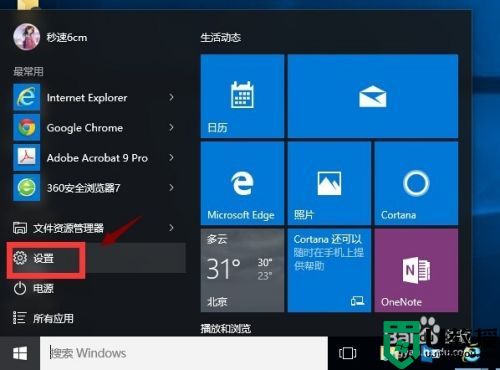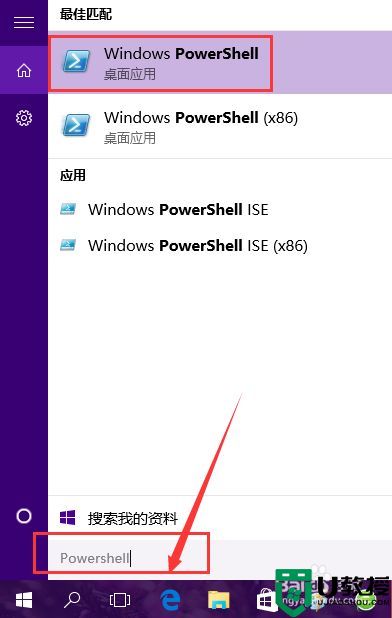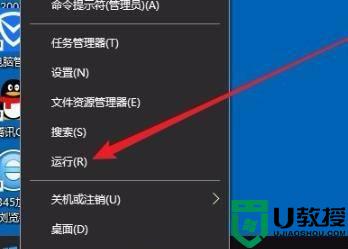win10一直弹出无法打开这个应用怎么修复
在日常操作win10系统的过程中,用户都需要用到电脑中各种各样的软件,这其中有些用户会设置需要权限才能打开的应用,不过有的用户在启动win10电脑中某个应用时却弹出无法打开这个应用的提示,对此win10一直弹出无法打开这个应用怎么修复呢?今天小编就来教大家修复方法。
推荐下载:系统之家win10专业版
具体方法:

操作一:打开电脑,按下键盘的win+R,打开电脑的运行界面,操作图片步骤如下。

操作二:打开运行界面后,在运行界面中输入:gpedit.msc命令,按下回车执行,操作图片如下
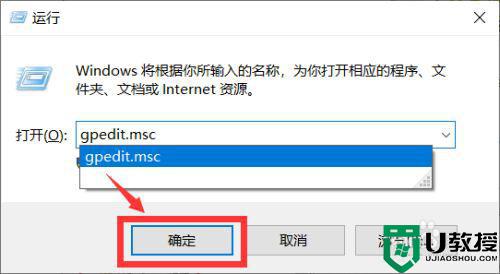
操作三:进入【本地组策略编辑器】后,按序点击打开:【计算机配置→windows设置→安全设置→本地策略→安全】选项;操作图片如下。
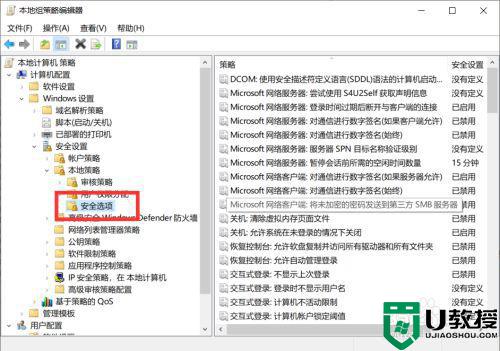
操作四:然后在【安全】选项,在右侧找到并双击打开【用户帐户控制:用于内置管理员帐户的管理员批准模式】操作如下;
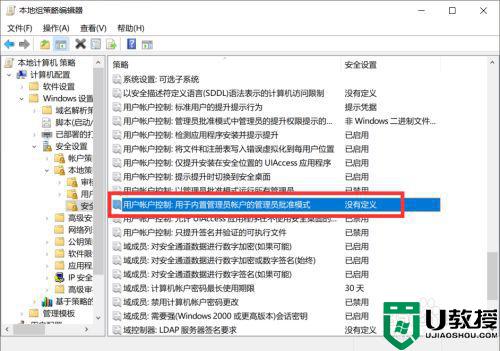
操作五:最后在用户帐户控制:用于内置管理员帐户的管理员批准【模式属性】窗口后,在本地【安全设置】选项卡内,点击已启用,确定保存。 操作如下
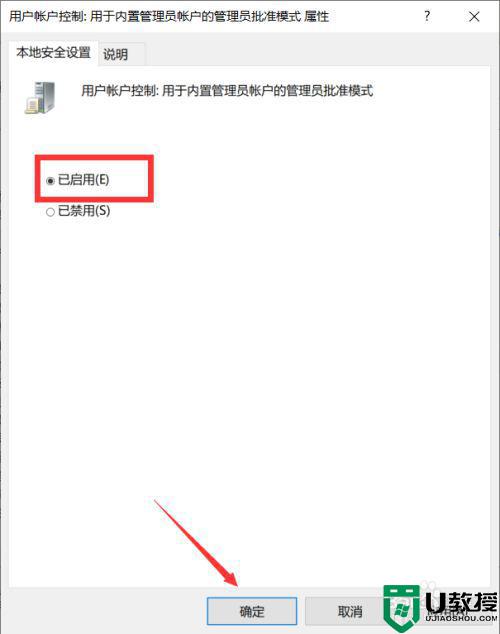
上述就是关于win10一直弹出无法打开这个应用修复方法了,有遇到相同问题的用户可参考本文中介绍的步骤来进行修复,希望能够对大家有所帮助。