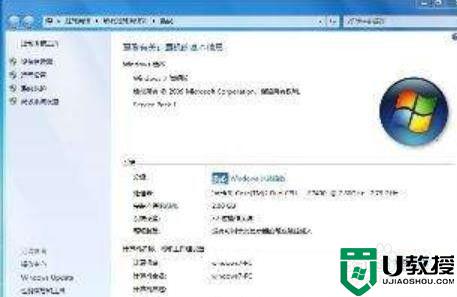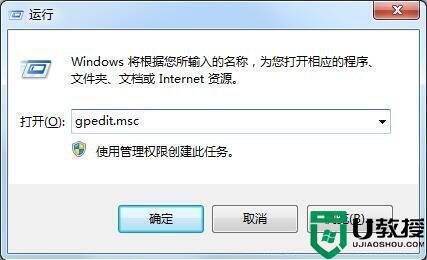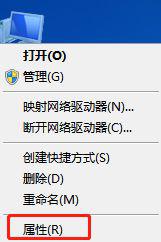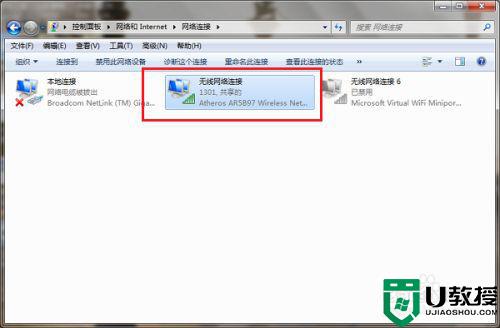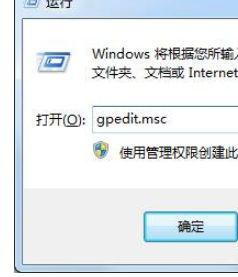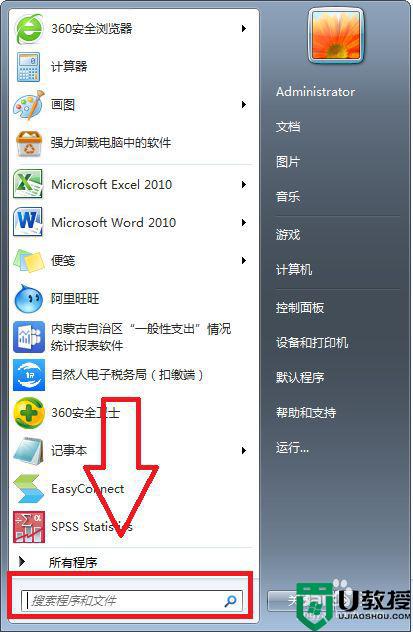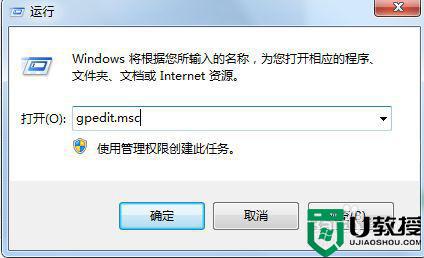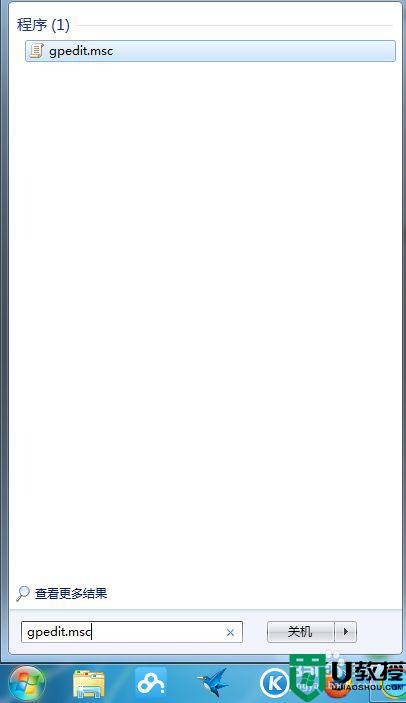win7电脑网络限速怎么解除 win7系统网络限速解除设置方法
时间:2021-08-31作者:xinxin
许多用户在操作win7电脑的时候,玩游戏时有的用户会发现自己的电脑网络异常的慢,完全不符合要求,经过检查,却发现自己的win7电脑网络被限速了,导致有些程序运行卡顿,那么win7电脑网络限速怎么解除呢?这里小编就来告诉大家win7系统网络限速解除设置方法。
推荐下载:win7专业版gho
具体方法:
1、单击任务栏上的“开始”,选择“运行”。
在运行界面中输入“gpedit.msc”,并点击确定按钮。
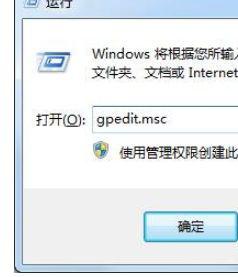
2、在打开的本地组策略编辑器中,双击界面右边的“计算机配置”。
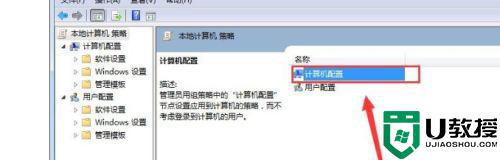
3、双击左键选择“管理模块”文件夹。
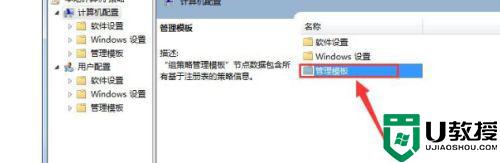
4、双击“网络”文件夹。
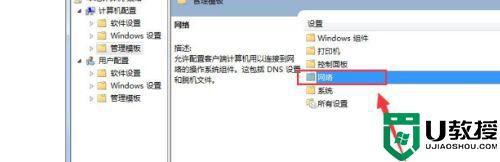
5、双击“QoS数据包计划程序”文件夹,在打开的文件夹中双击选择“限制可保留宽带”文件。
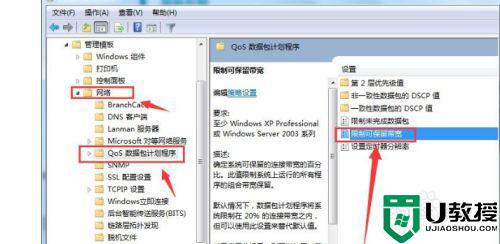
6、在限制可保留宽带界面中,选择“已启用”→而后在选项下的“带宽限制(%)”将20变为0→点击“应用”→点击“确定”。
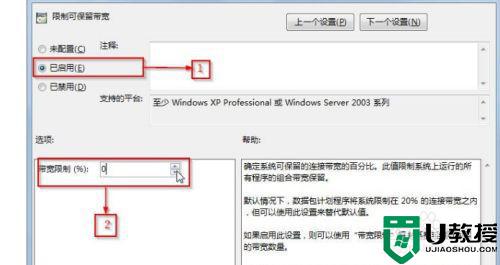
上述就是小编教大家的win7系统网络限速解除设置方法了,还有不清楚的用户就可以参考一下小编的步骤进行操作,希望能够对大家有所帮助。