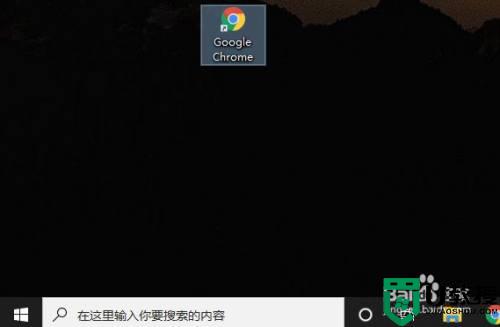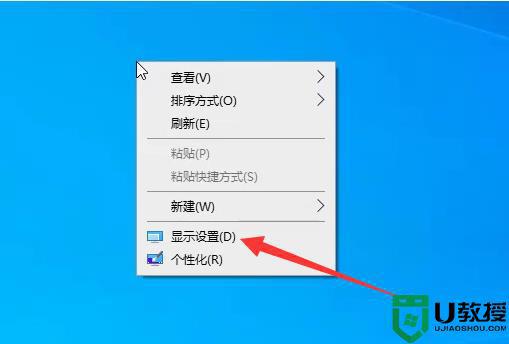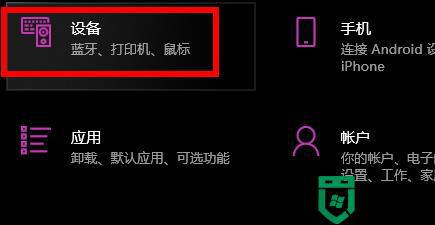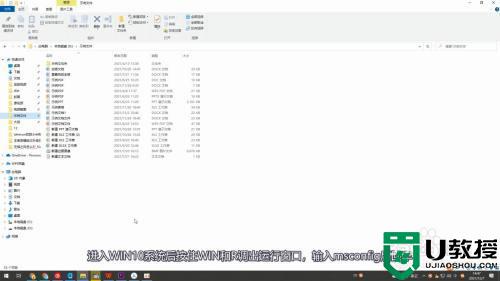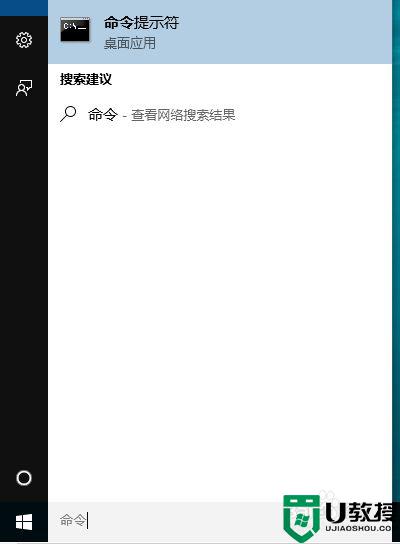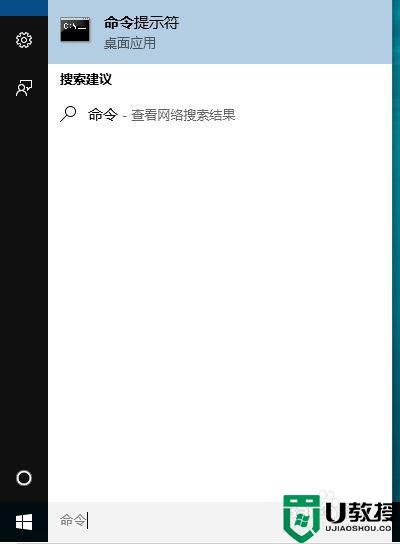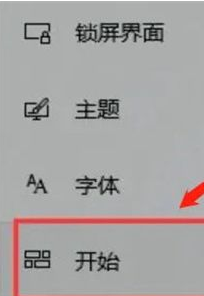win10进入省电模式后怎么退出 win10退出省电模式的方法
时间:2021-11-16作者:mei
细心用户发现win10系统笔记本电脑非常耗电,没用多久是低电量了,其实我们可以让变成省电模式,新手用户对电脑操作都不熟悉,进入省电模式后想要退出却不懂怎么操作,关于此疑问,小编以win10专业版为例,分享一下具体解决方法。
推荐:win10镜像文件
1、在电脑桌面开始菜单,找到设置按钮,点击进入设置页面。
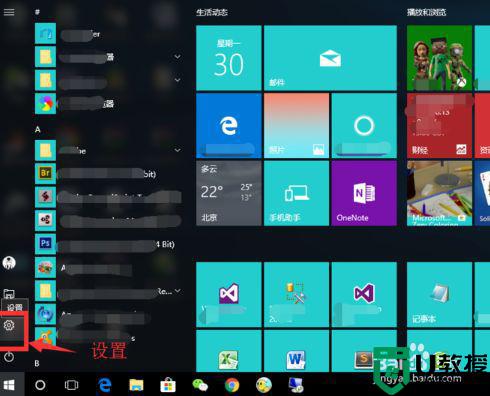
2、在windows设置页面,单击系统图标。这里可以看见这个图标中包含的功能大类。
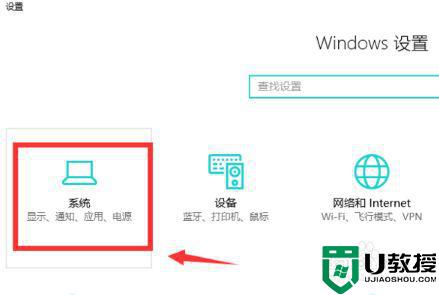
3、然后,单击电源和睡眠,进入电源管理设置界面。
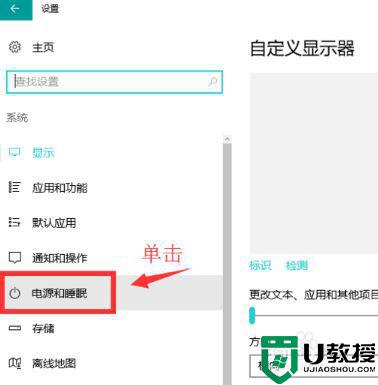
4、这里就能看见我们显示器自动关闭的时间,也能看见主机休眠的时间,如果更改,点击下三角选择。
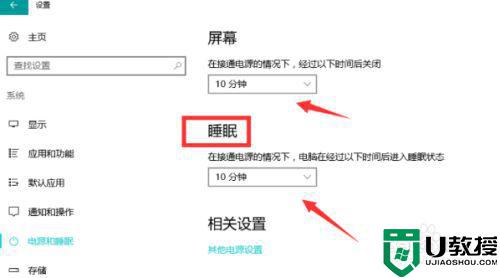
5、我们这里把休眠改成从不,也就是说,电脑一直处于工作状态,除非我们关机。
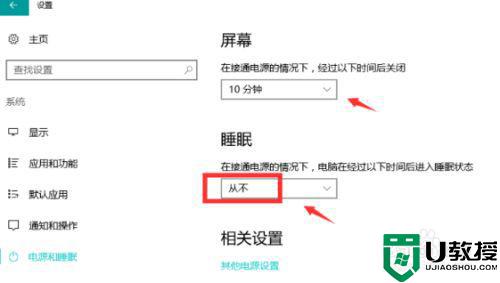
6、还可以点击其他电源设置,去设置更细致化的电源管理。
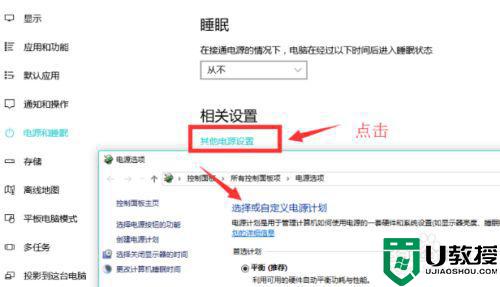
上述和大家分享win10系统退出省电模式的方法,设置步骤简单,希望对大家有所帮助。