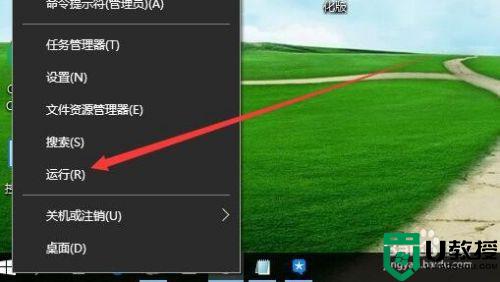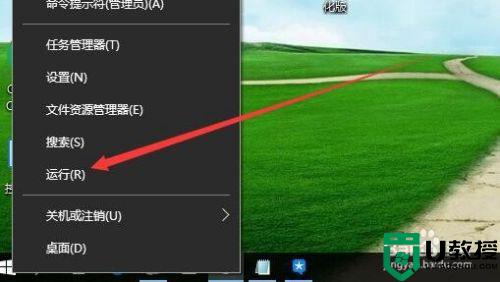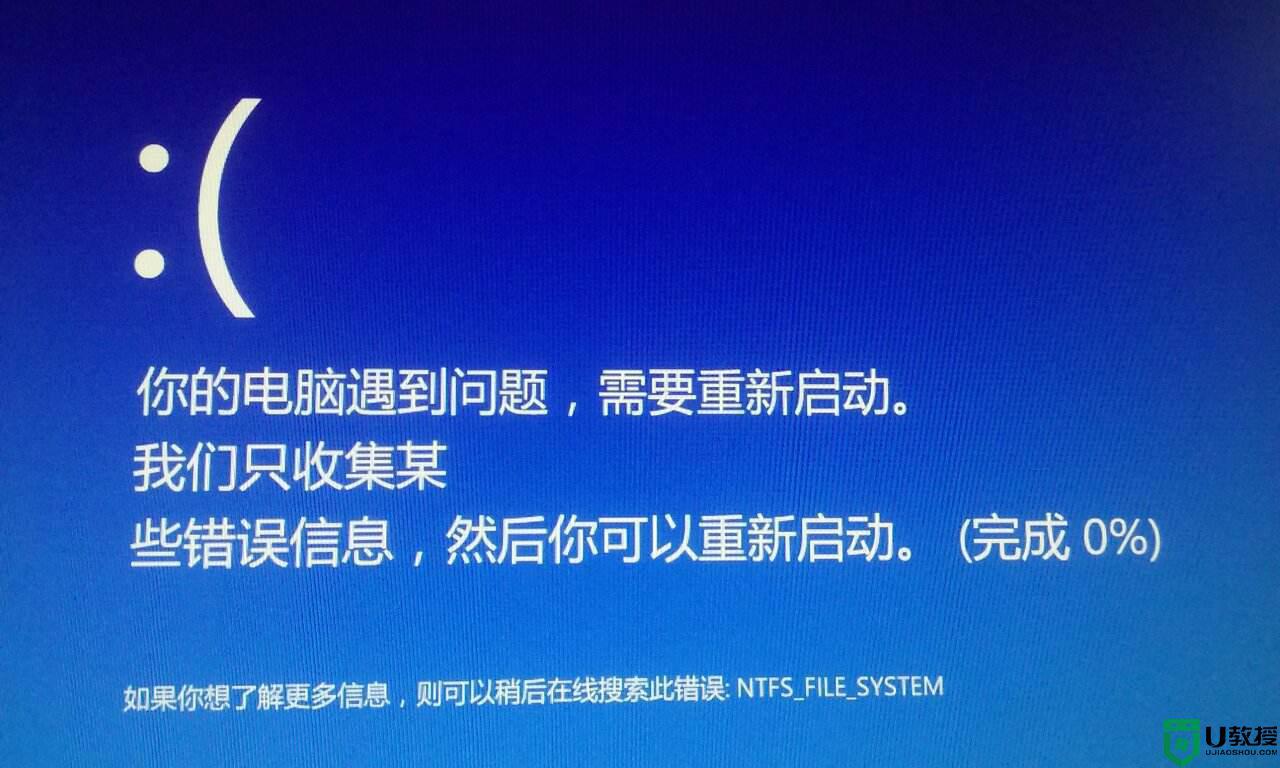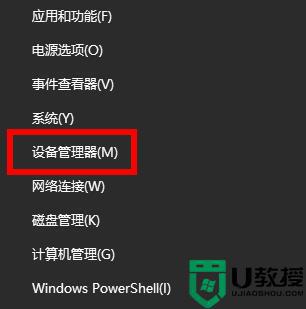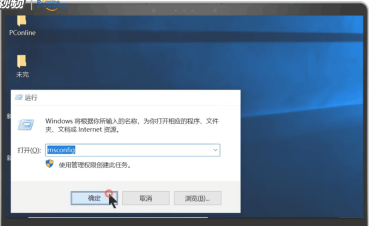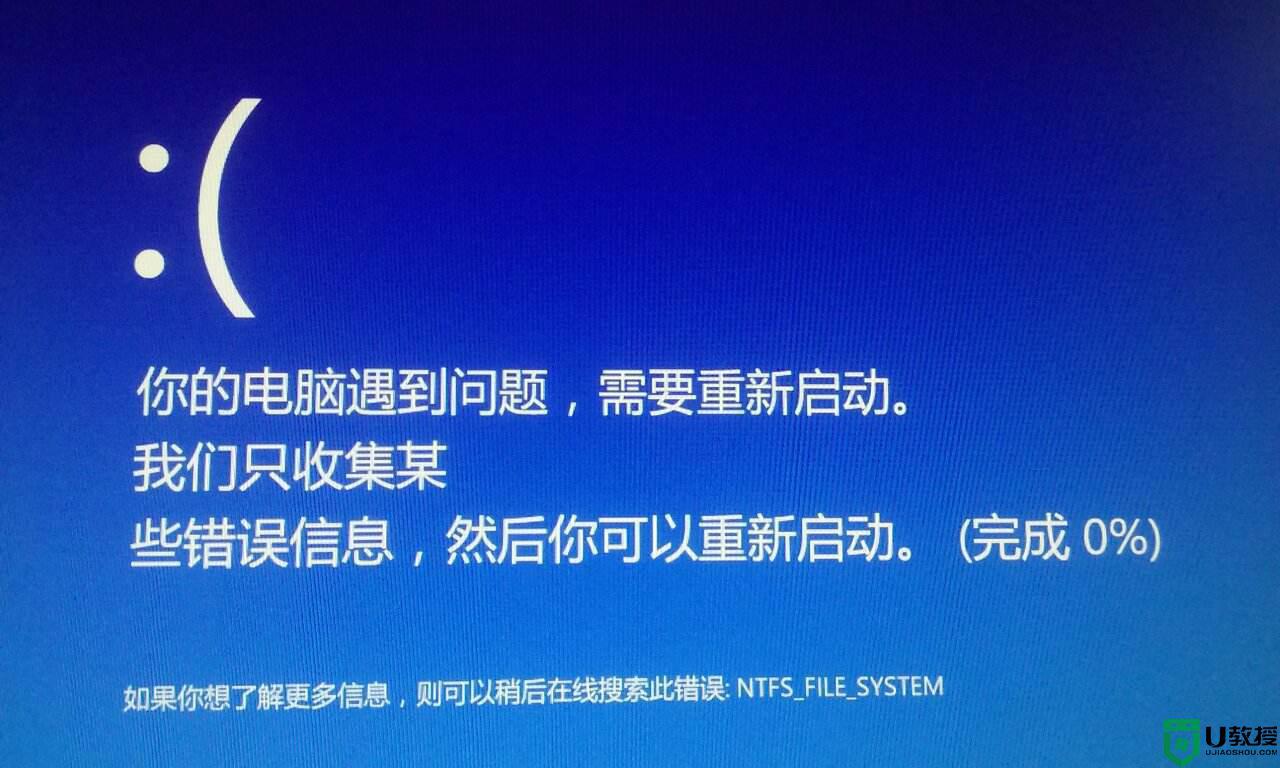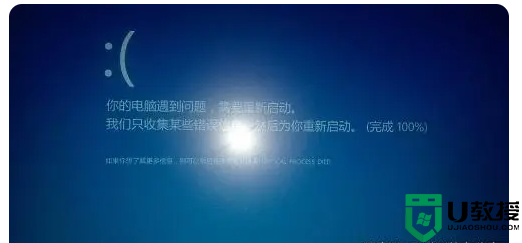win10你的电脑遇到问题,需要重新启动蓝屏修复方法
在操作win10系统电脑时,蓝屏故障无疑是用户最不想遇到的一个难题,例如有用户启动win10电脑之后就遇到了蓝屏提示你的电脑遇到问题,需要重新启动的现象,许多用户也都不知道该怎么处理,对于这种情况小编在这里就来教大家win10你的电脑遇到问题,需要重新启动蓝屏修复方法。
推荐下载:win10完美精简版
具体方法:

1、在Windows10桌面,右键点击桌面上左下角的“开始”按钮,在弹出菜单中选择“运行”菜单项。
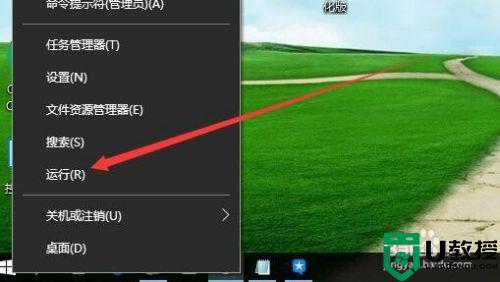
2、在打开的Windows10运行窗口中,输入命令msconfig,然后点击确定按钮。
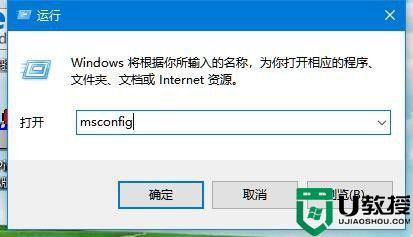
3、这时就会打开Windows10的系统配置窗口,在常规窗口中选中“诊断启动”一项
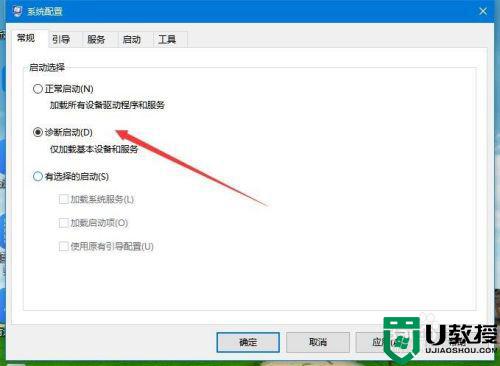
4、接着点击上面的“服务”选项卡。
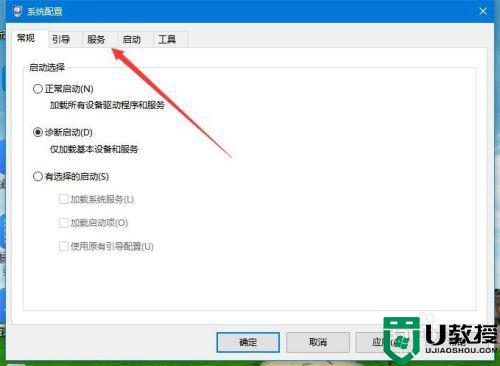
5、在打开的服务窗口中,勾选下面的“隐藏所有Microsoft服务”前的复选框
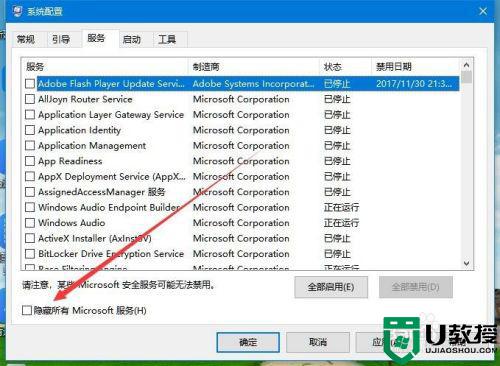
6、接着选中剩余正在运行服务项前面的复选框,然后点击右下角的“全部禁用”按钮
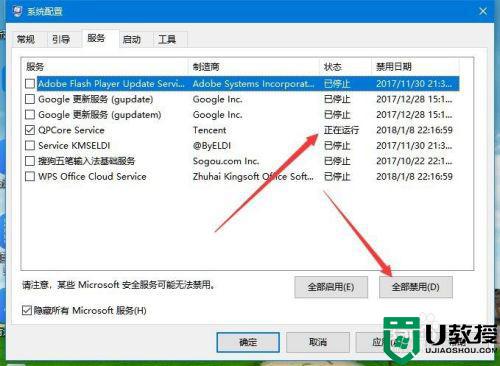
7、接着在Windows10桌面任务栏点击右键,在弹出菜单中选择“任务管理器”菜单项。
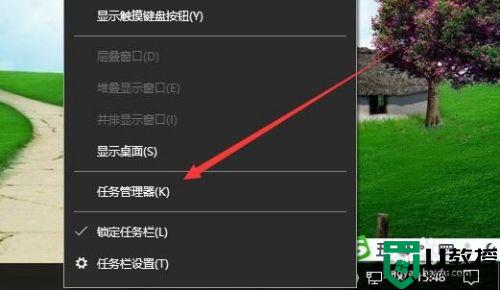
8、这时会打开Windows10的任务管理器窗口,点击上面的“启动”选项卡。
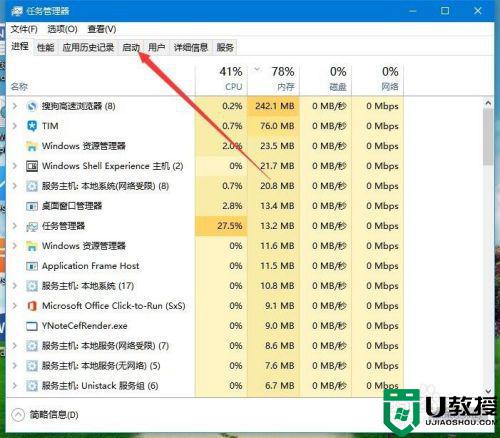
9、右键点击随机启动的应用,在弹出菜单中选择“禁用”菜单项。最后点击点确定按钮,重新启动计算机后,再试一下,一般可以解决遇到问题需重新启动的问题了。
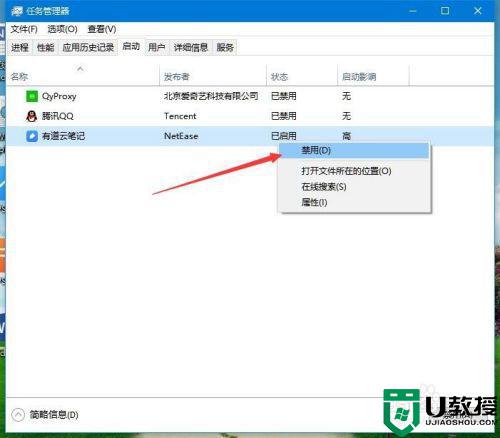
上述就是小编给大家介绍的win10你的电脑遇到问题,需要重新启动蓝屏修复方法了,有遇到相同问题的用户可参考本文中介绍的步骤来进行修复,希望能够对大家有所帮助。