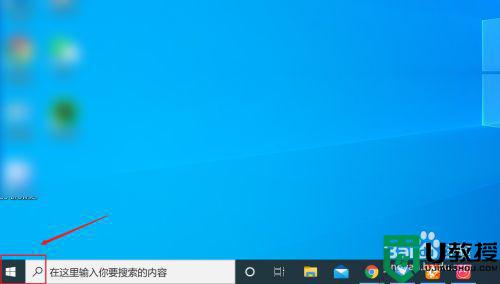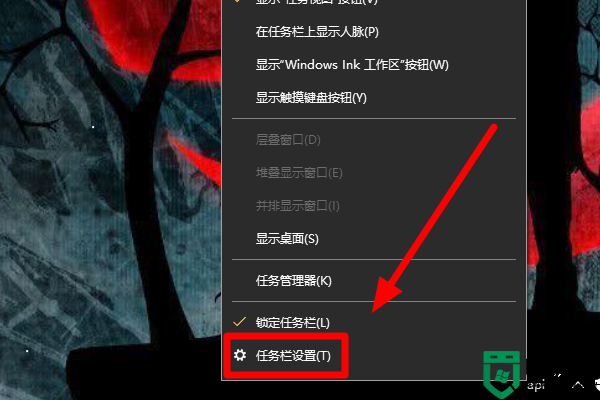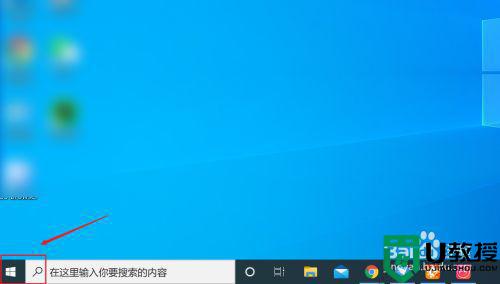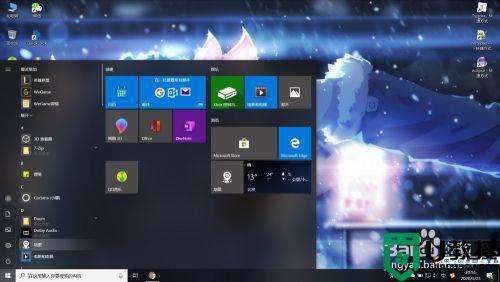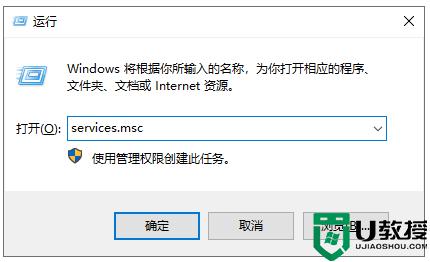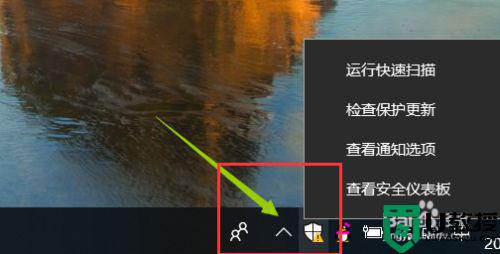win10彻底关闭安全中心软件怎么操作 win10彻底关闭安全中心方法
对于win10系统中自带的安全软件中心,可能有些用户很是熟悉,也会选择将其启动,这样也能够充分保护自己系统运行安全,然而有些用户会安装其它安全软件,这时就得将安全中心软件关闭,那么win10彻底关闭安全中心软件怎么操作呢?下面小编就来告诉大家win10彻底关闭安全中心方法。
推荐下载:windows10纯净版64位
具体方法:
1.Win10中明明已经关闭了的Windows Defender ,但它总是不停的自动打开。实时保护,很是烦人。现在就来说一下永久的把它关闭。
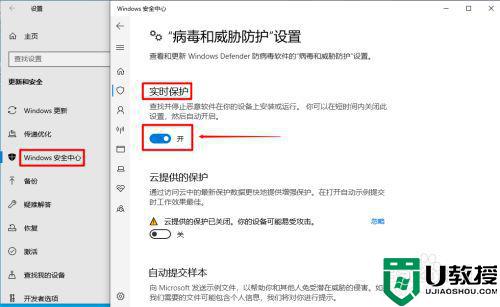
2.在我们的电脑上按win+R键,打开运行,win键都是在键盘的最下一行。
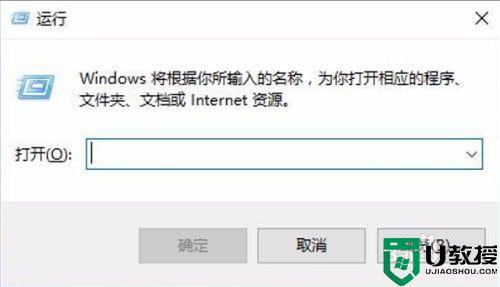
3.打开之后在里面输入gpedit.msc,点击确定,打开本地组策略编辑器。
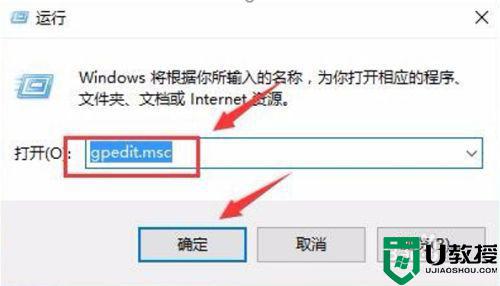
4.在本地组策略编辑器上点击“计算机配置-管理模板-Windows组件-Windows Defender”,在窗口右侧找到“关闭Windows Defender”。
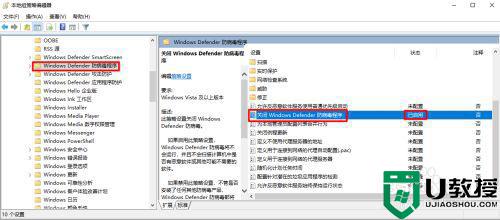
5.这时双击打开关闭Windows Defender,选择“已启用”点击确定。
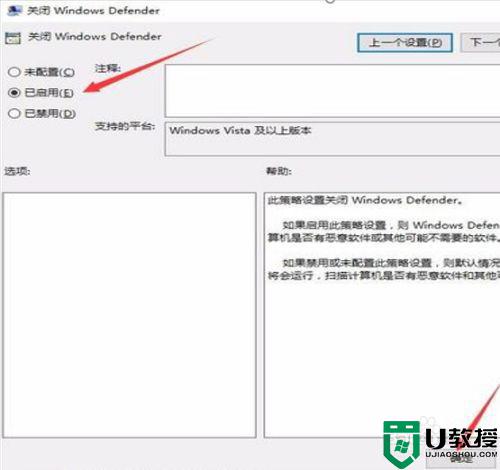
6.这时关闭本地组策略编辑器,再打开设置里的Windows Defender,可以看到实时保护是关闭的。
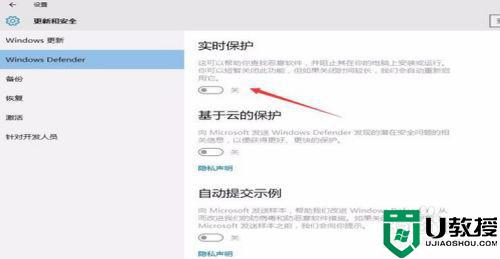
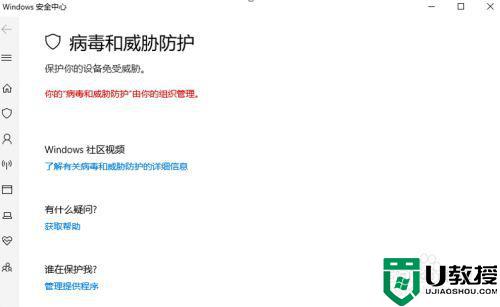
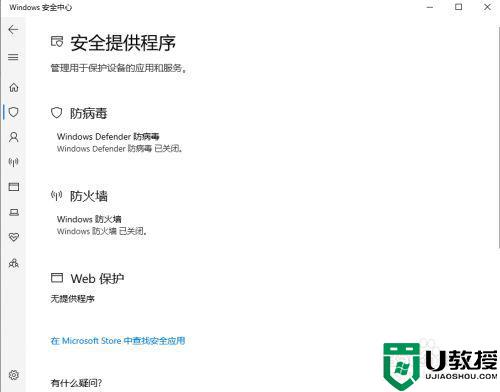
7.重启电脑再次打开设置Windows Defender查看,这时还是关闭的。它就不会自动打开了。同样打开一些软件时,也不会提示恶意软件了。
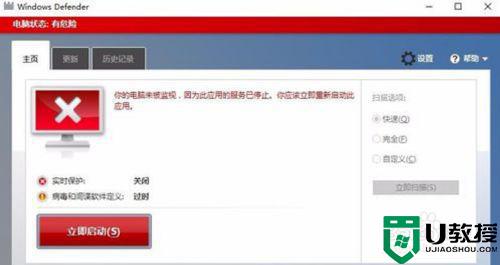
上述就是关于win10彻底关闭安全中心方法了,还有不清楚的用户就可以参考一下小编的步骤进行操作,希望能够对大家有所帮助。