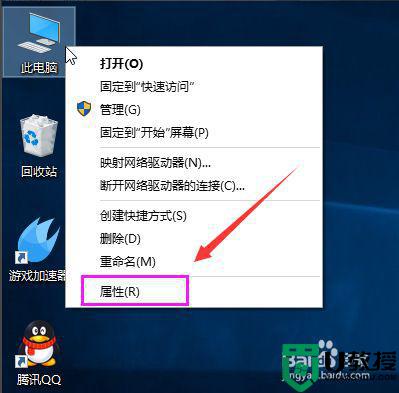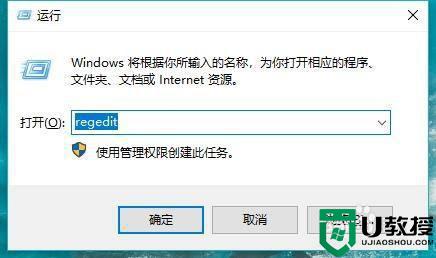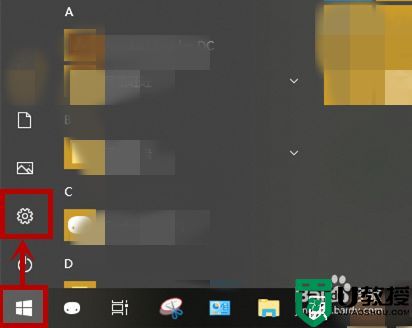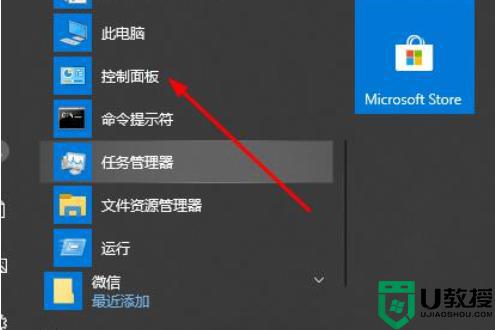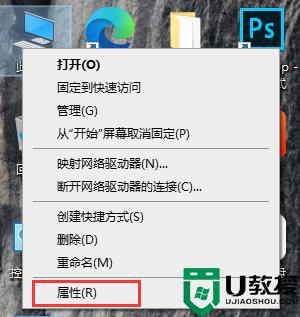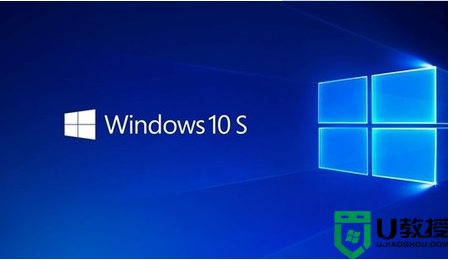w10电脑卡顿如何优化 w10电脑卡顿解决方法
时间:2021-06-02作者:xinxin
在长时间使用win10电脑的过程中,一些用户就会发觉自己的系统运行时出现卡顿的情况,严重影响到用户的使用,因此就需要用户将win10系统进行优化,保证运行程序时的流畅,那么w10电脑卡顿如何优化呢?其实方法很简单,接下来小编就来给大家说说w10电脑卡顿解决方法。
推荐下载:win10系统镜像文件
具体方法:
1、右键,点击“管理”,双击服务,如图所示。
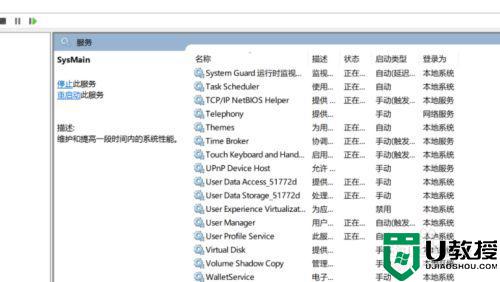
2、找到【Connected User Experiences and Telemetry】并关闭,如图所示。
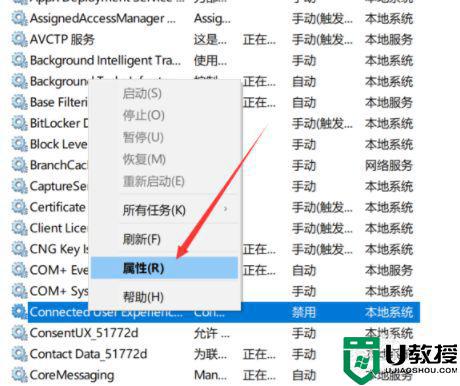
3、找到【Diagnostic Execution Service】并关闭。如图所示。
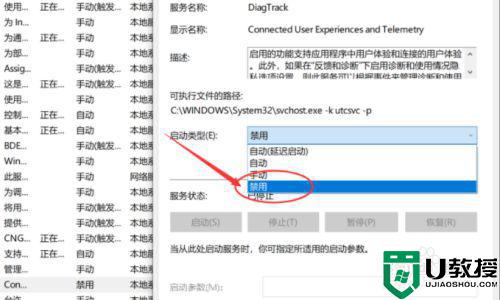
4、此电脑→硬盘驱动器→属性,如图所示。
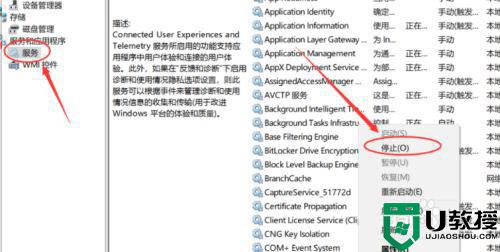
5、选择【磁盘清理】。如图所示。
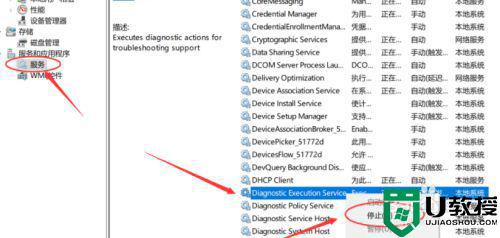
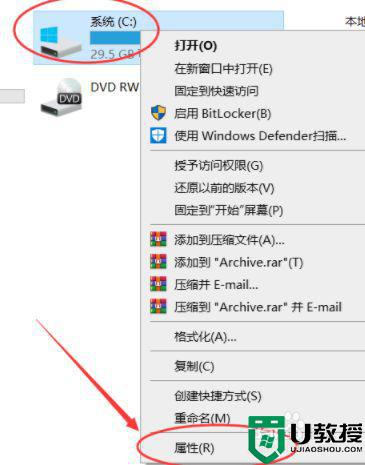
6、点击【清理系统文件】,如图所示。
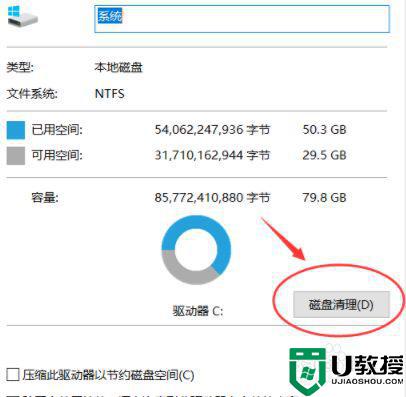
以上就是关于w10电脑卡顿解决方法了,有出现这种现象的小伙伴不妨根据小编的方法来解决吧,希望能够对大家有所帮助。