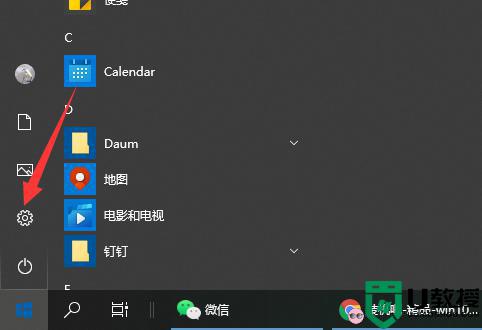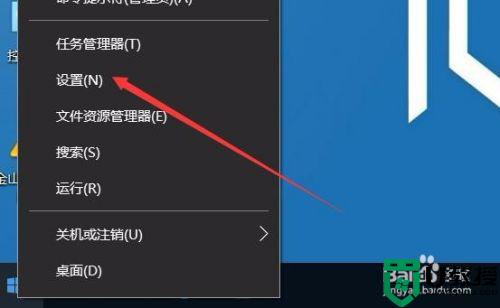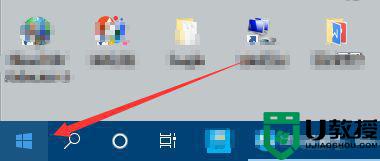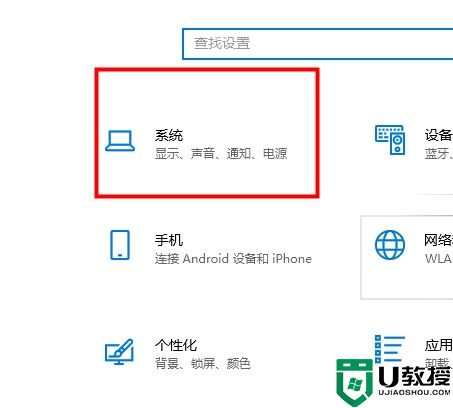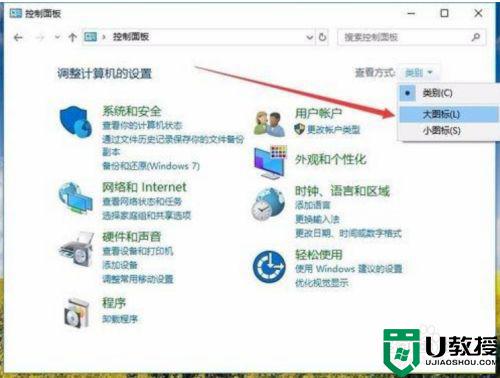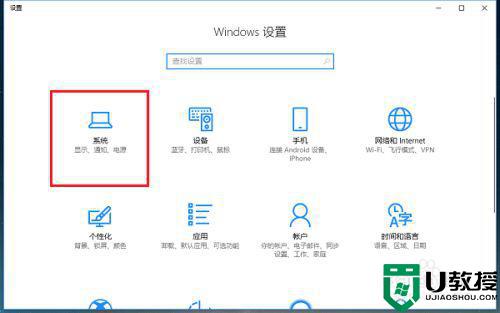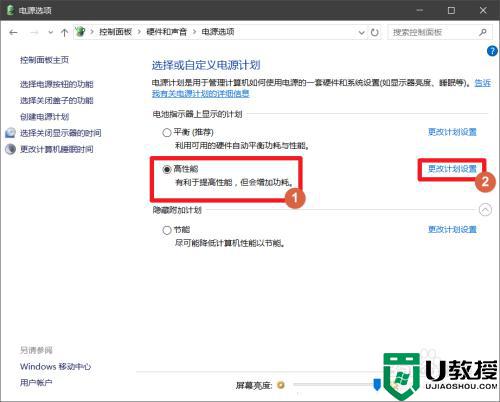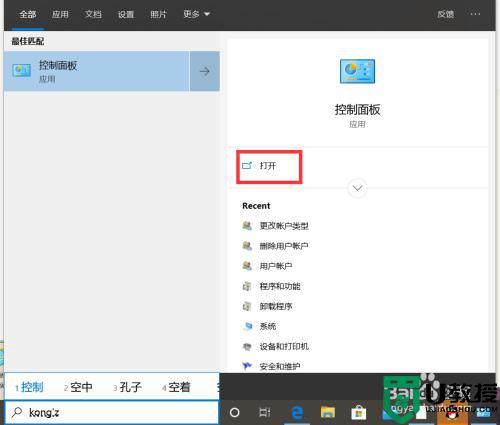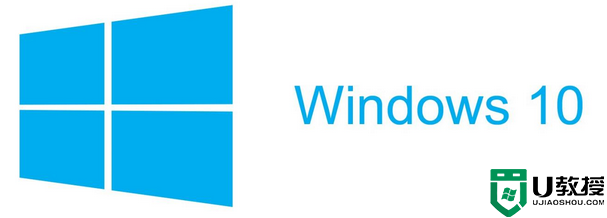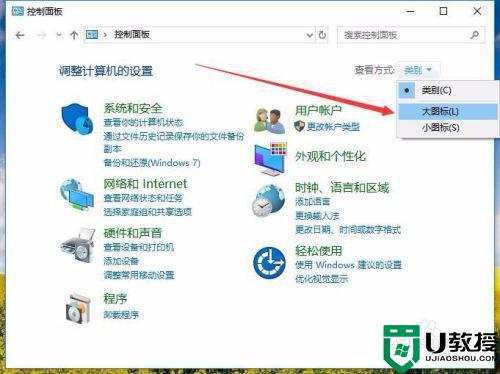win10平板高性能模式怎么开 win10系统平板高性能模式设置方法
时间:2021-06-04作者:xinxin
在win10纯净专业版系统中,新增加许多用户没有尝试过的功能,其中就有平板模式的存在,同时为了更好的保证系统运行程序时的流畅,大部分用户都会选择启动win10系统电源的高性能模式,那么win10平板高性能模式怎么开呢?接下来小编就来教大家win10系统平板高性能模式设置方法。
具体方法:
1、首先在电脑桌面点击Windows图标。
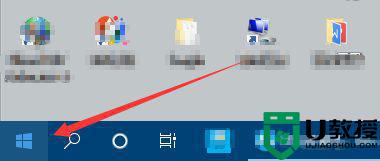
2、然后点击设置。
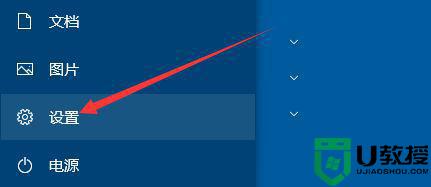
3、然后在界面中点击系统。
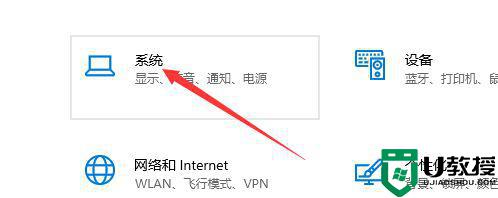
4、其次在新打开的界面中点击左边菜单中的电源和睡眠。
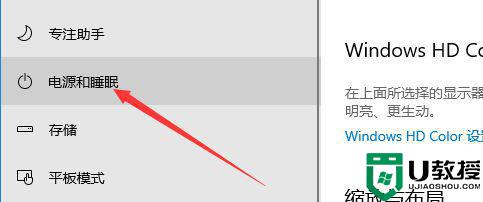
5、往下面滑找到其它电源设置。
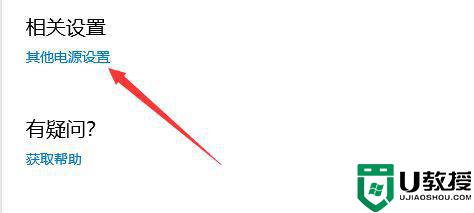
6、然后在新打开的对话框中找到显示附加计划后面的下拉箭头,如下图。
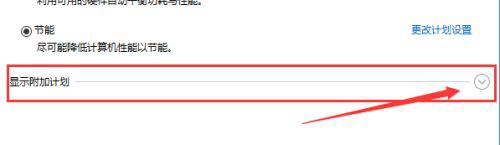
7、然后在点击高性能模式。
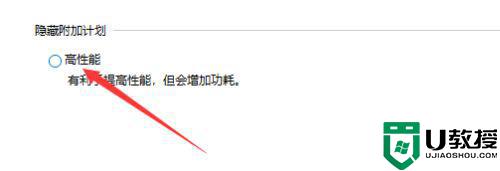
8、其次在点击高性能模式后面的更改计划设置。
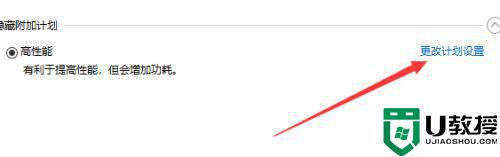
9、接着在弹出的窗口中找到更改高级电源设置。
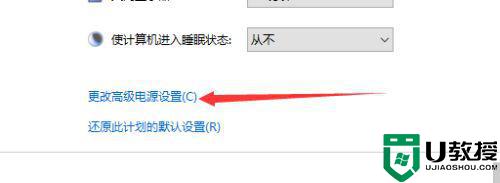
10、然后在界面中点击平衡,如下图。
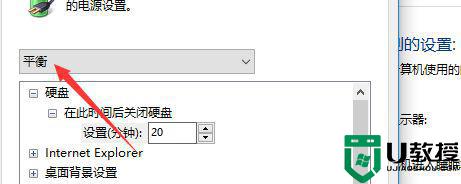
11、其次在点击高性能。
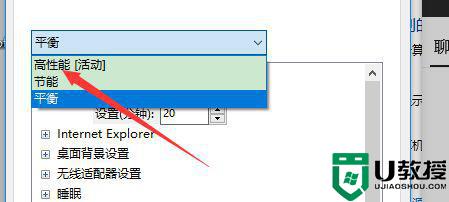
12、最后在点击窗口下方的应用和确定。
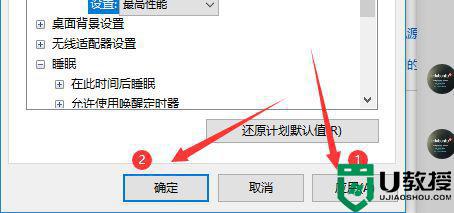
以上就是小编教大家的win10系统平板高性能模式设置方法了,还有不清楚的用户就可以参考一下小编的步骤进行操作,希望能够对大家有所帮助。