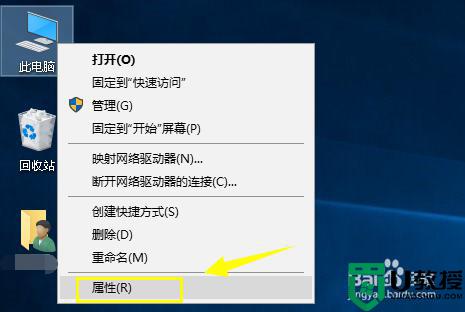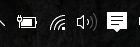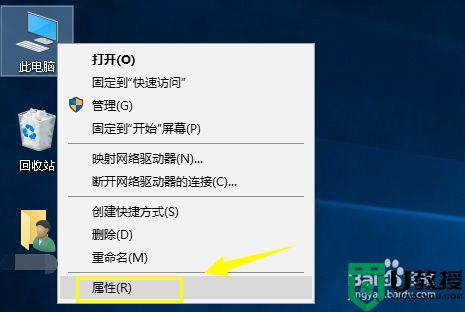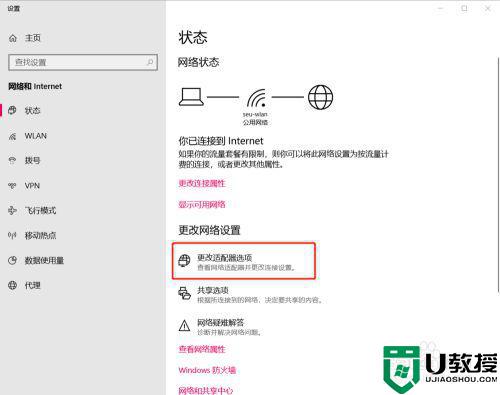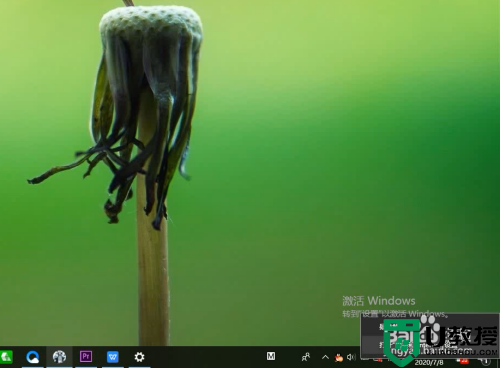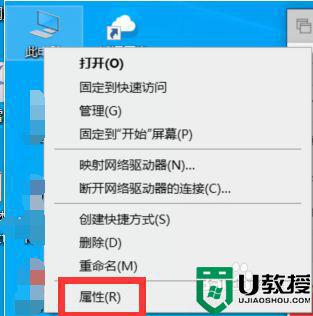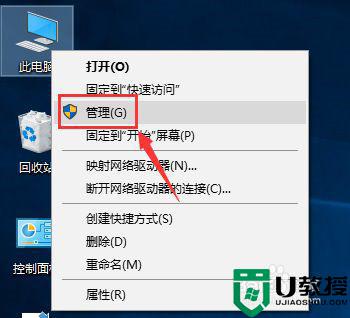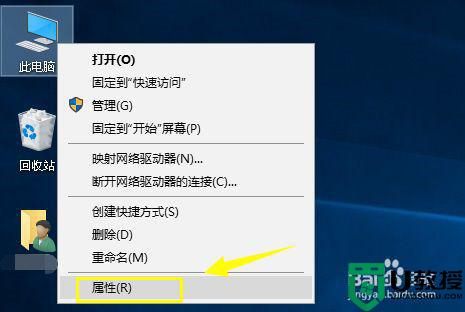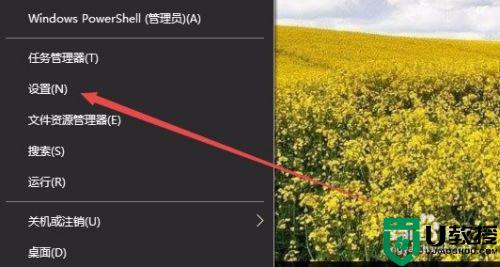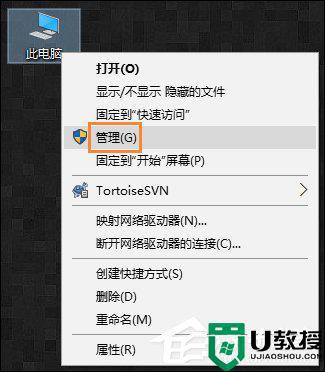win10wifi不自动连接怎么办 win10开机不自动连接wifi解决方法
在使用win10系统的时候,许多用户的网络连接都是靠无线wifi,因为连接起来也相当方便,同时对于一些经常连接的wifi,我们就可以设置成自动连接,然而有些用户却总是开机不自动连接wifi的情况出现,那么win10wifi不自动连接怎么办呢?这里小编就来告诉大家win10开机不自动连接wifi解决方法。
推荐下载:系统之家官网win10
具体方法:
1、首先鼠标右键单击此电脑,选择属性,如下图所示
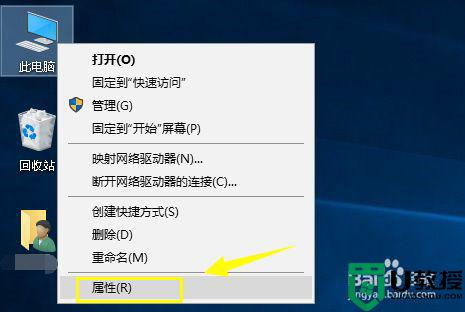
2、进入此电脑属性界面点击控制面板主页,如下图所示
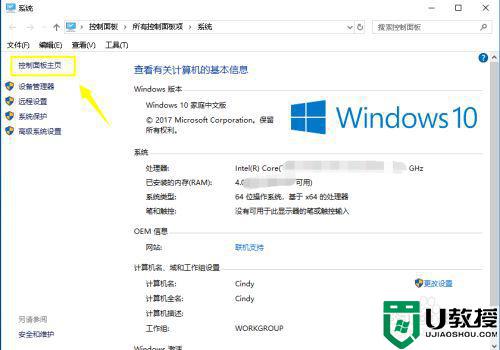
3、在控制面板界面点击网络与internet进入,如下图所示
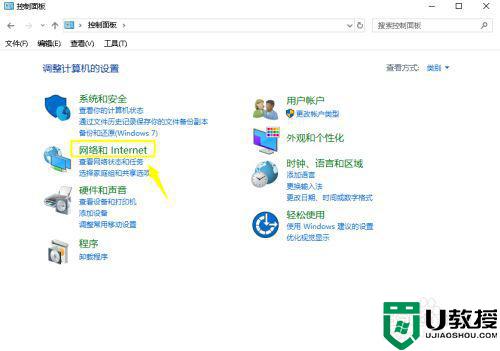
4、接着进入网络与共享中心,如下图所示
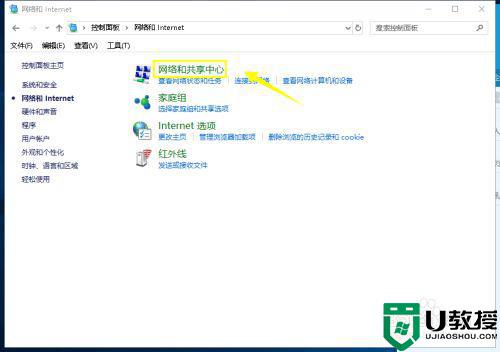
5、在网络与共享中心,点击左侧的更改适配器设置,如下图所示
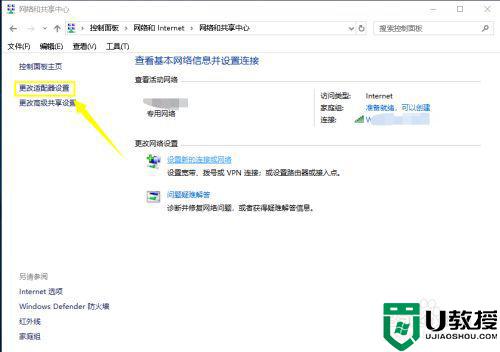
6、右键单击你连接无线网络,选项禁用,如下图所示
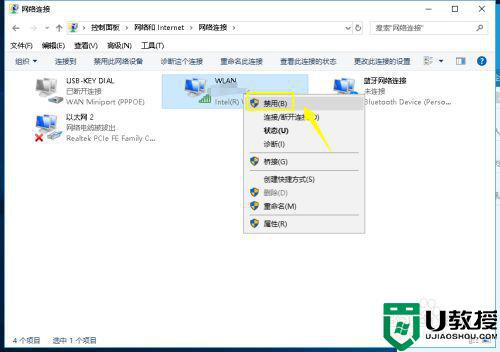
7、然后重新右键单击无线网络连接,选择启用,如下图所示
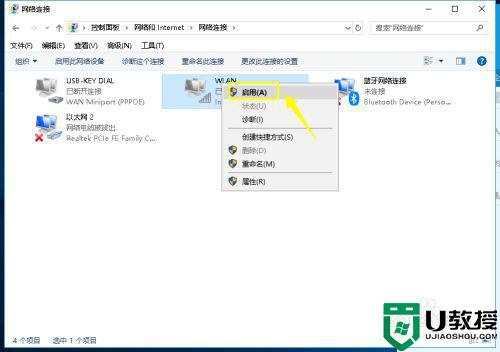
8、最后进入控制面板硬件和声音电源选项,点击选择电源按钮功能,如下图所示
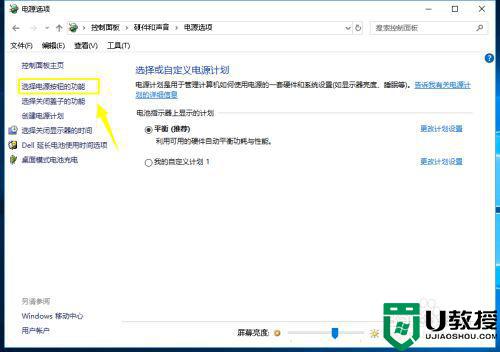
9、进入系统设置,点击更改不可用设置,如下图所示
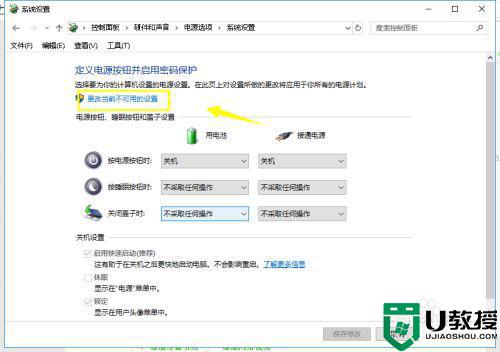
10、我们取消快速启动前面的勾选,点击保存修改即可,如下图所示
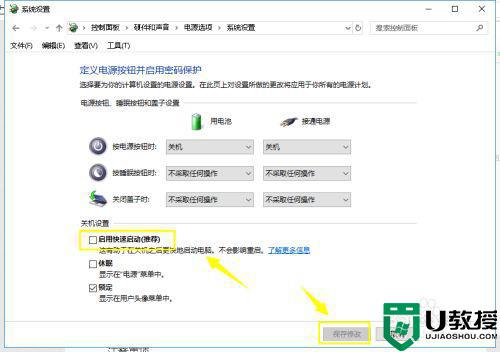
上述就是关于win10开机不自动连接wifi解决方法了,有出现这种现象的小伙伴不妨根据小编的方法来解决吧,希望能够对大家有所帮助。