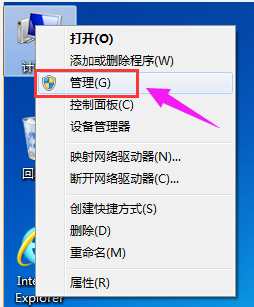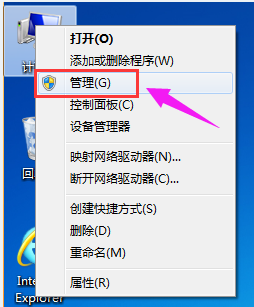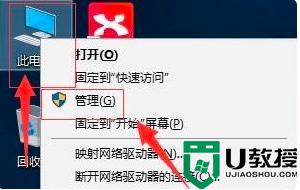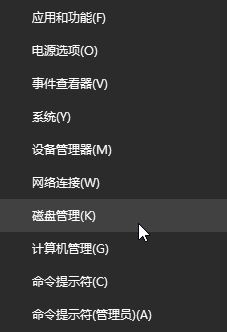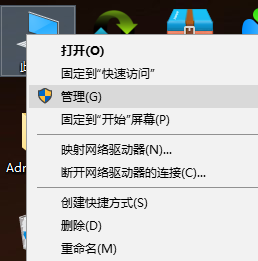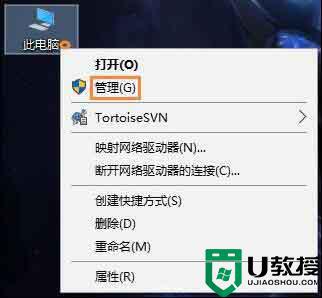ghost win10如何分区硬盘_ghost win10系统硬盘分区教程
大部分用户的ghost win10中安装的硬盘内存都是需要进行分区处理的,这样也能够让用户操作起来更好的进行文件的管理,不过有些用户由于不熟悉ghost win10系统,因此也就不会硬盘分区,那么ghost win10如何分区硬盘呢?这里小编就来教大家ghost win10系统硬盘分区教程。
推荐下载:win10系统精简版
具体方法:
1、首先,右键单击“此电脑”,在弹出的下拉对话框中选择“管理”。如图:
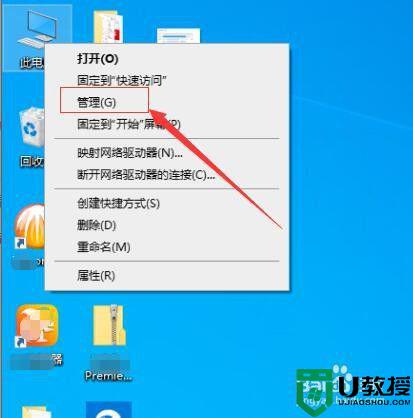
2、接着,在弹出的计算机管理界面中,在左侧功能菜单选择“磁盘管理”。如图:
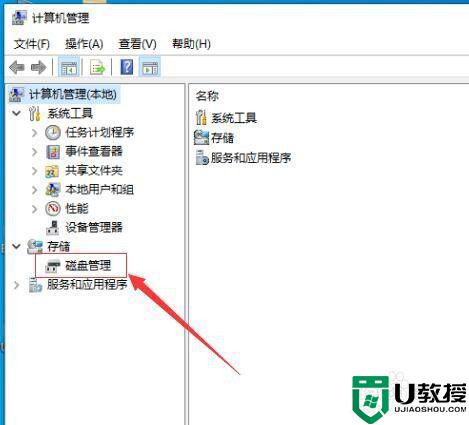
3、接着,进入磁盘管理界面,选中需要进行分区的磁盘,右键单击,在弹出的对话框中选择“压缩卷”,如图:
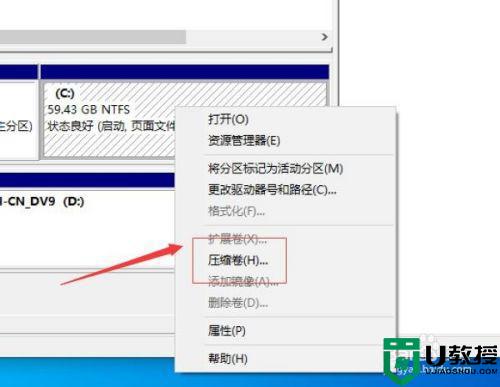
4、接着,系统会自动查询压缩空间,在弹出的压缩磁盘大小的对话框中设置磁盘分区空间的大小,完成后点击“压缩”。如图:
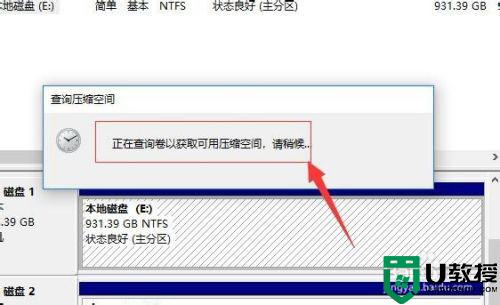
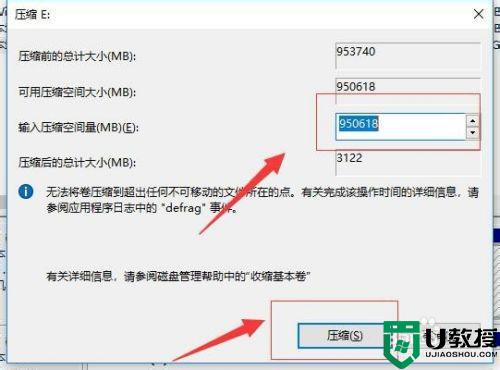
5、接着,等待系统自动将磁盘空间压缩好。完成后,在磁盘管理界面中出现一个未分配的可用磁盘空间。如图:
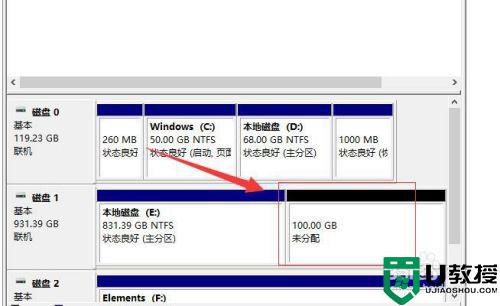
6、接着,选中该未分配的空白分区,右键单击,在弹出的下拉菜单中选择“新建简单卷”。如图:
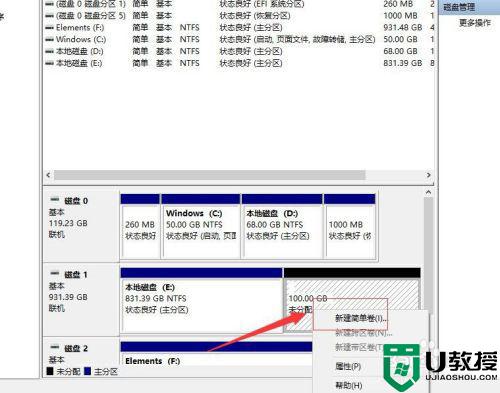
7、接着,进入新建简单卷向导,点击“下一步”。如图:
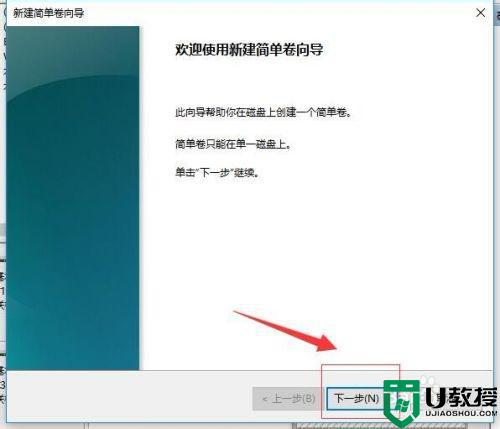
8、接着,进入磁盘指定卷的大小,可以输入自己想要的大小(或者直接默认)。然后点击“下一步”。如图:
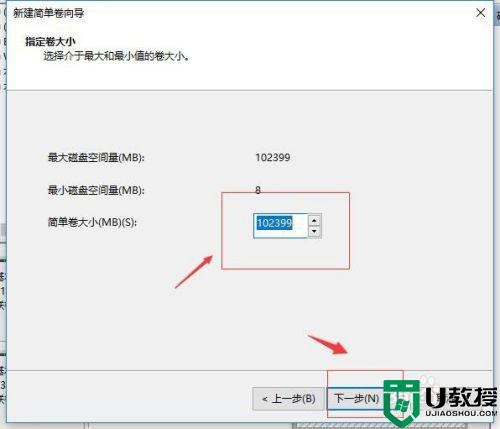
9、接着,进入分区驱动器和路径界面,选择“分配以下驱动器号”,在右侧选择盘符,完成后,点击“下一步”。如图:
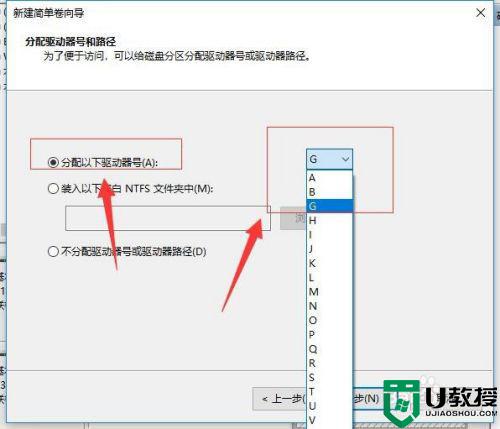
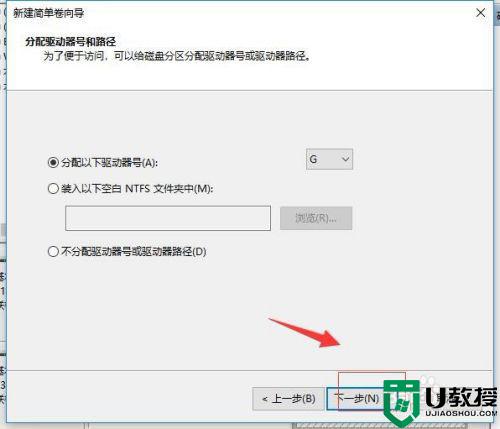
10、接着,进入格式化分区界面,在界面中为新建的磁盘选择磁盘的格式,一般默认选择“NTFS”,以及在盘符输入自己想要的磁盘名称,完成后点击“下一步”。如图:
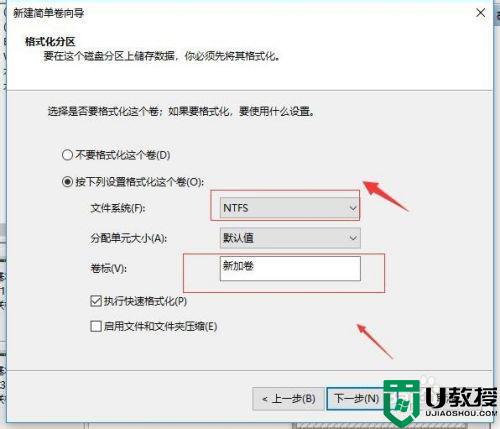
11、接着,进入信息核对界面,检查无误后点击完成。等待系统自动格式化完成创建磁盘。如图:
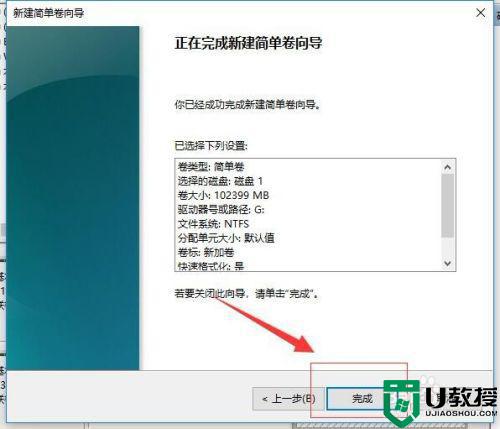
以上就是关于ghost win10系统硬盘分区教程了,还有不清楚的用户就可以参考一下小编的步骤进行操作,希望能够对大家有所帮助。