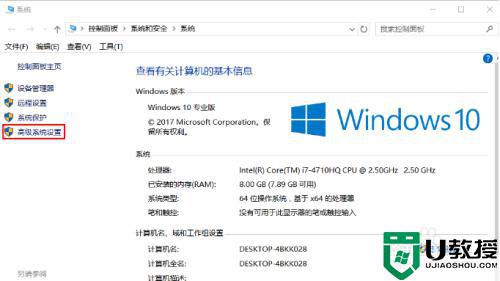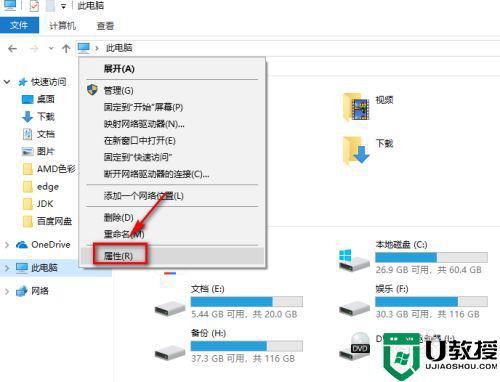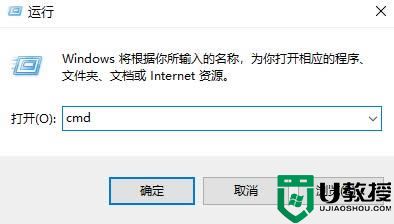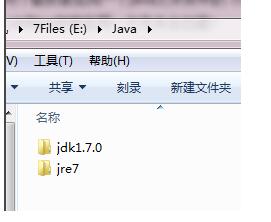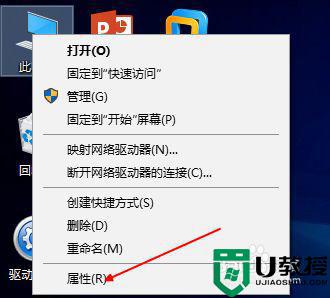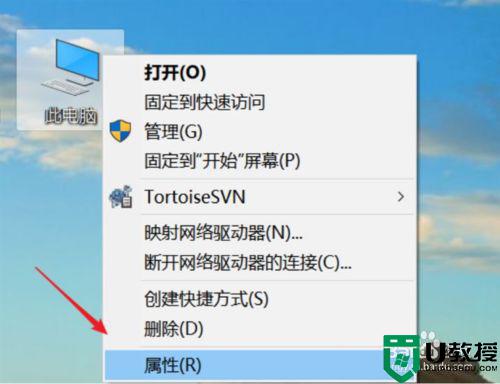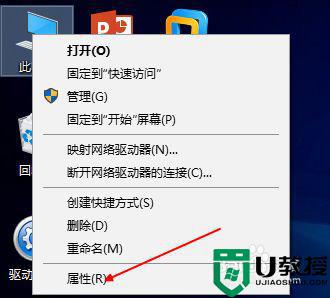win10安装jdk环境变量配置怎么操作 win10如何安装jdk配置环境变量
用户在学习Java语言或者JavaEE语言的时候,都需要安装JDK软件,因为JDK是Java语言的开发工具包,同时也需要在win10系统中对jdk环境变量进行配置,这样才能正常运行编写的程序,那么win10如何安装jdk配置环境变量呢?今天小编就来告诉大家win10安装jdk环境变量配置操作方法。
推荐下载:win10系统旗舰版
具体方法:
1、首先要打开系统环境变量配置的页面。具体操作是:打开开始菜单,找到“此电脑”,然后右键“更多”→“属性”。
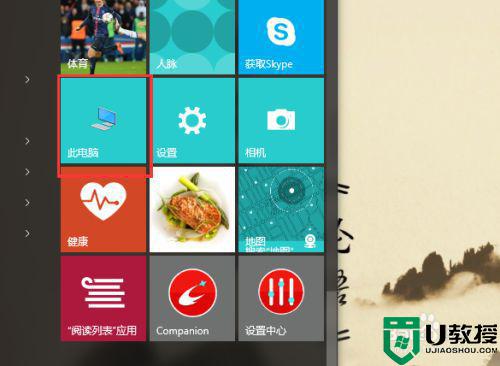
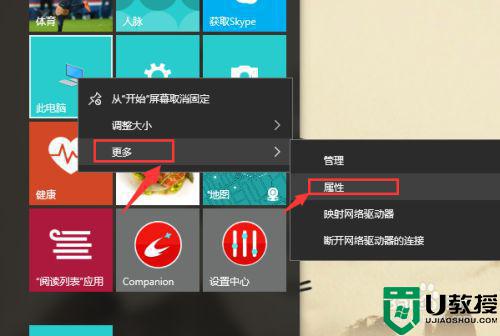
2、在弹出的页面,选择“高级系统设置”。
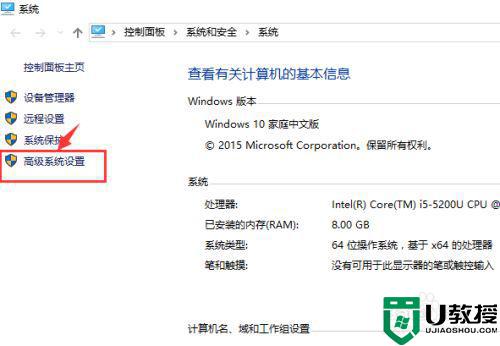
3、在弹出的页面,选择“环境变量(N)…”。
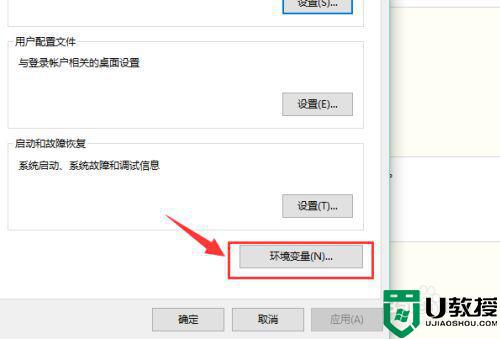
4、在弹出的页面,系统变量区域,选择“新建”。
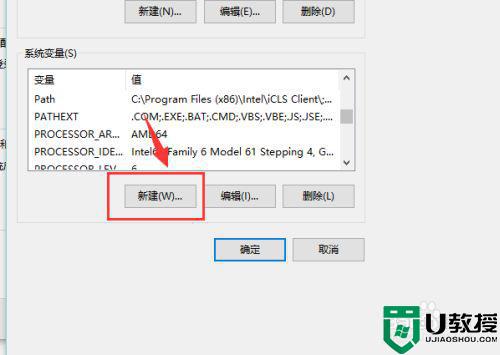
5、在新建页面,输入变量名“JAVA_HOME”;变量值“你的jdk的路径(请参照下图,找到你的安装路径)”,然后点击“确定”。
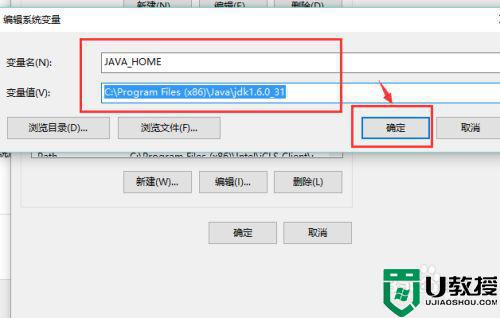
6、在系统变量区域,选择“新建”,输入变量名“CLASSPATH”;变量值:“.;%JAVA_HOME%libdt.jar;%JAVA_HOME%lib ools.jar;”。请注意变量值中,前面的“点“和”分号”,可以直接复制此变量值。然后点击“确定”。
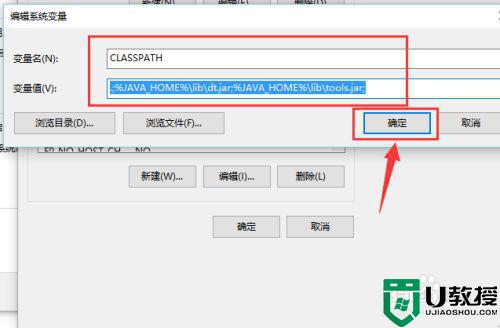
7、通过滚轴,在系统变量区域找到“Path”变量,并双击打开。点击新建,添加如下两行代码(红色选择框中的两行代码)。
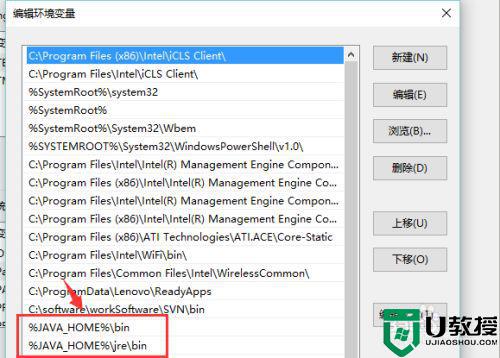
8、使用Windows图标+R,快速打开“运行”操作界面,并输入cmd,回车确认。
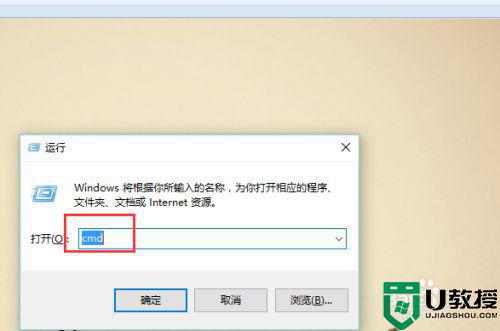
9、在命令行输入java –version;如果能显示java的版本信息,则表示配置成功。
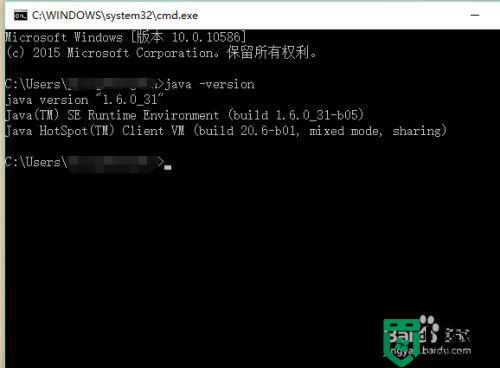
上述就是关于win10安装jdk环境变量配置操作方法了,还有不清楚的用户就可以参考一下小编的步骤进行操作,希望能够对大家有所帮助。