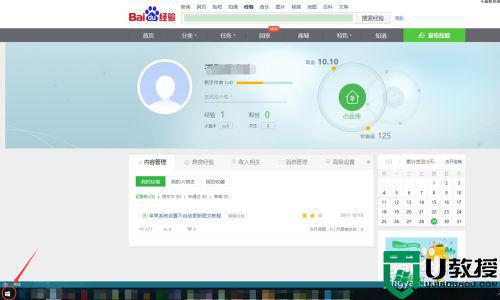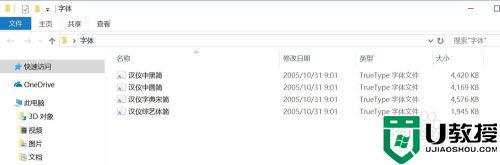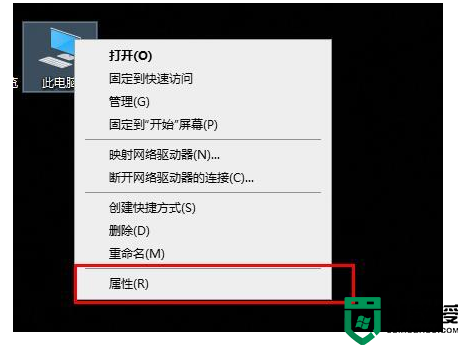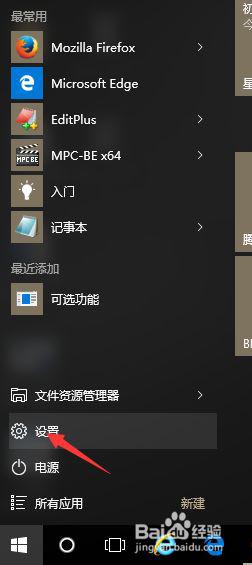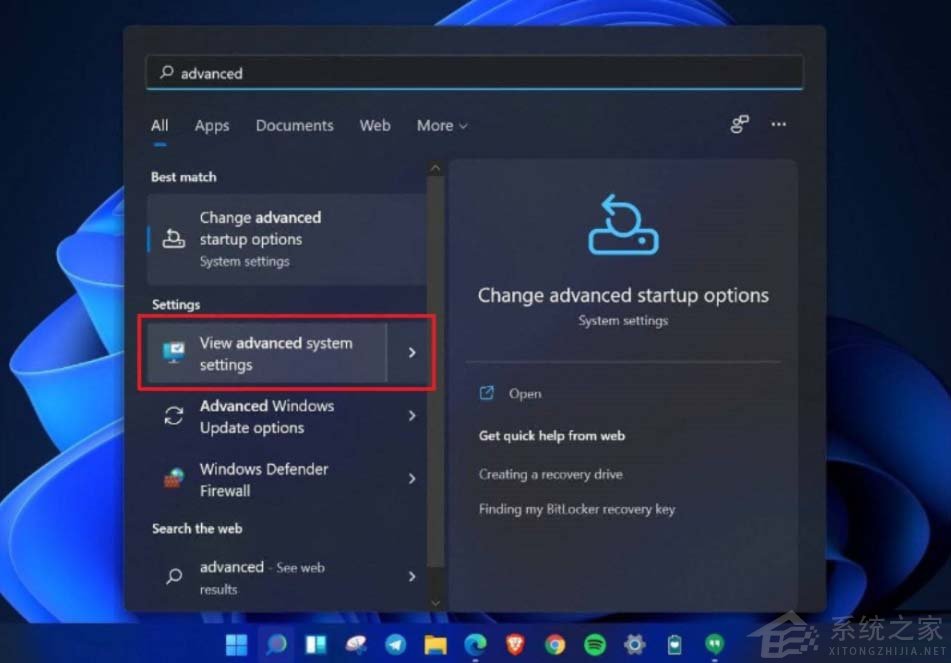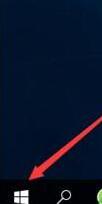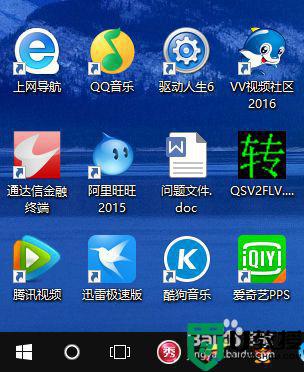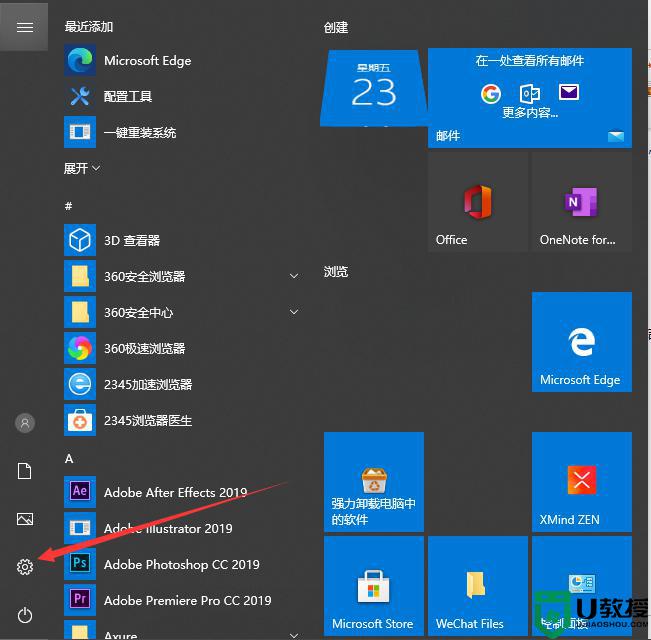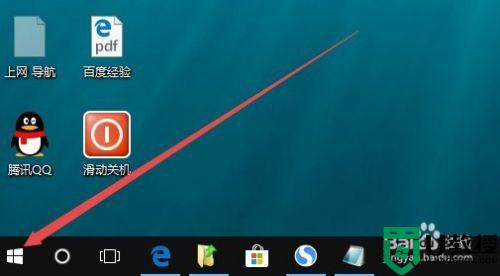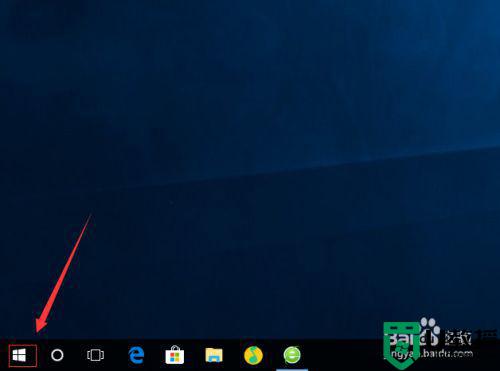win10系统字体加粗怎么设置 win10电脑字体太细如何加粗
时间:2021-01-15作者:xinxin
对于win10电脑中的一些设置,大多都是属于系统默认状态的,同时也能够符合众多用户的使用,然而无独有偶,有些用户就发觉自己的win10系统字体看起来较细,因此就想要将其进行加粗,那么win10电脑字体太细如何加粗呢?下面小编就来教大家win10系统字体加粗设置方法。
推荐下载:永久激活win10专业版
具体方法:
一、右键点击开始菜单,选择进入“控制面板”。
二、在控制面板中,点击进入“外观和个性化”。
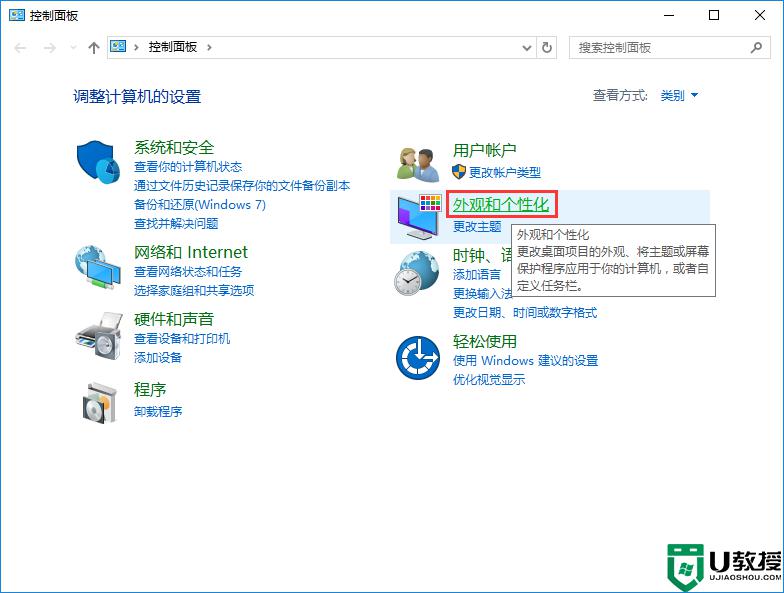
三、在外观和个性化窗口中,点击“显示”。
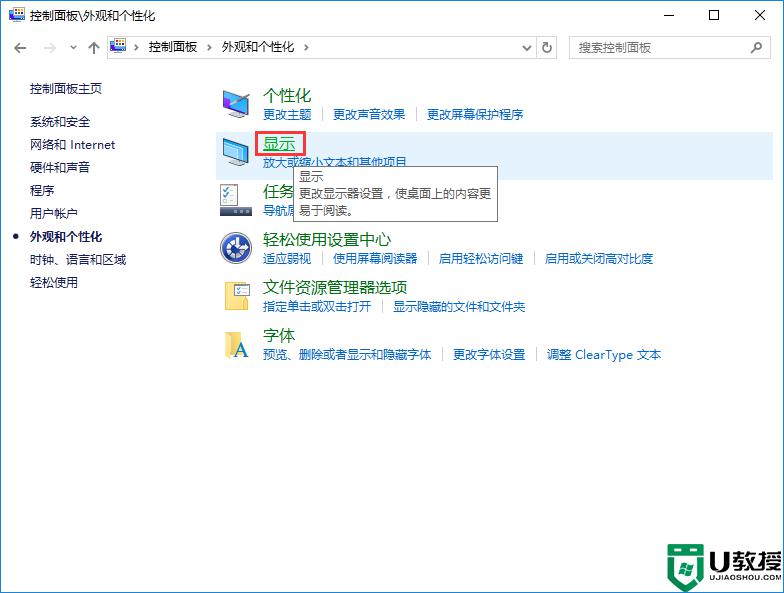
四、在显示界面中,点击“设置自定义播放级别”。
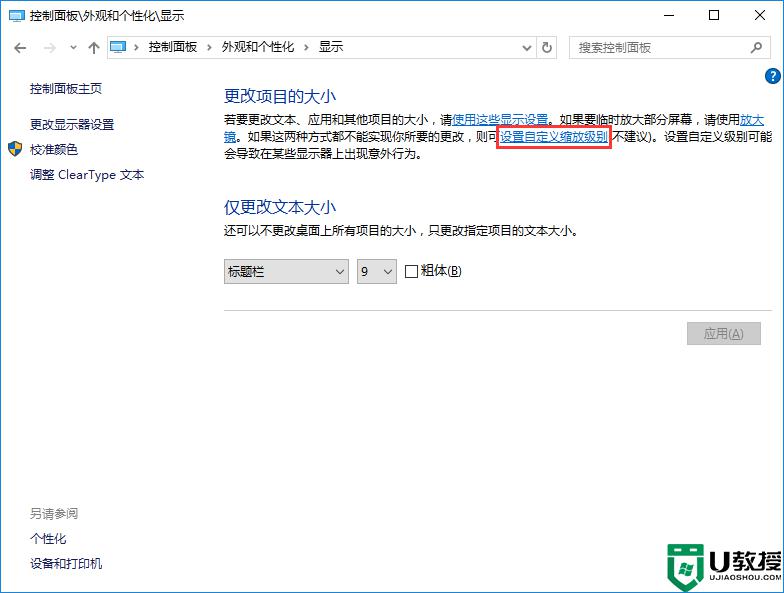
五、根据需要设置缩放级别,然后点击确定。
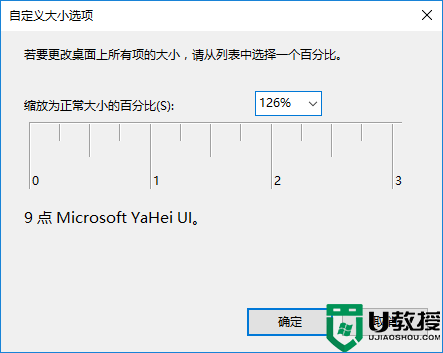
六、回到显示窗口,对图标的字体大小进行修改并加粗。
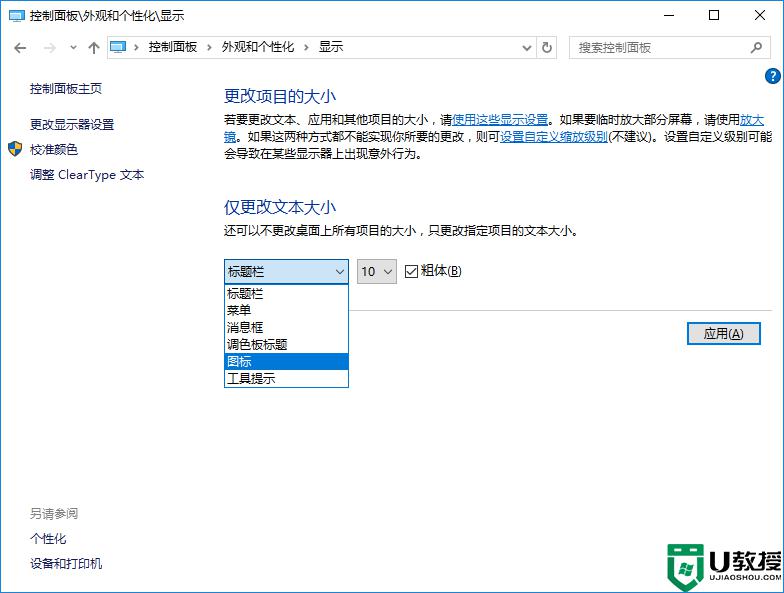
上述就是win10系统字体加粗设置方法了,还有不懂得用户就可以根据小编的方法来操作吧,希望能够帮助到大家。
相关教程:
win10最清晰字体