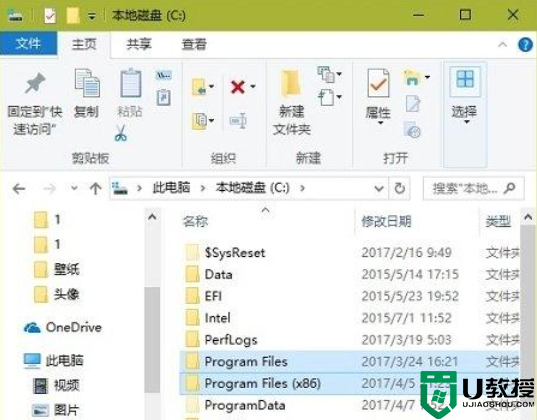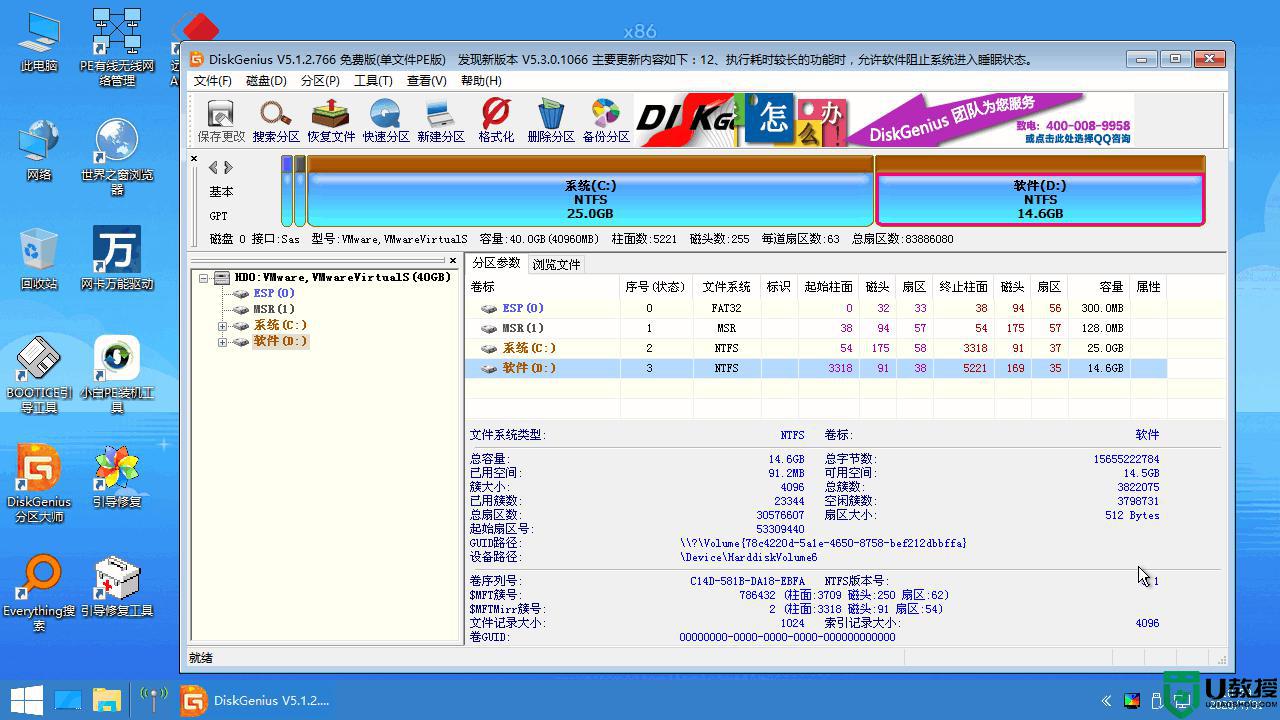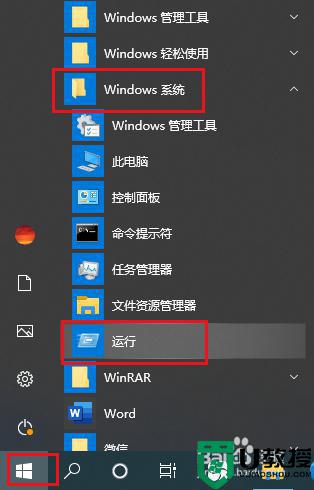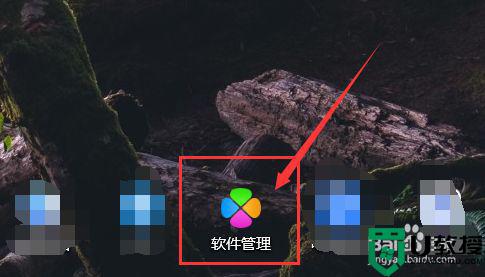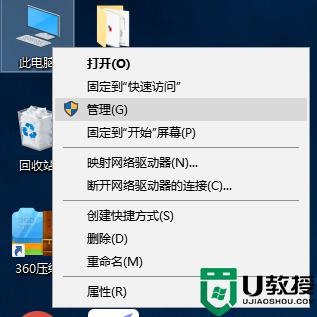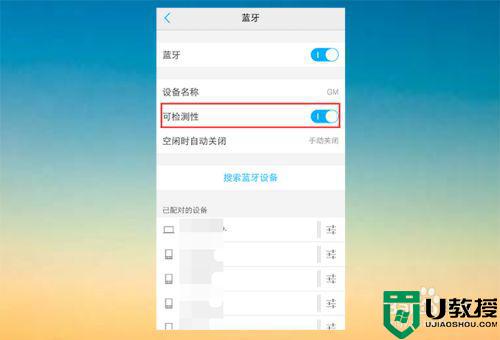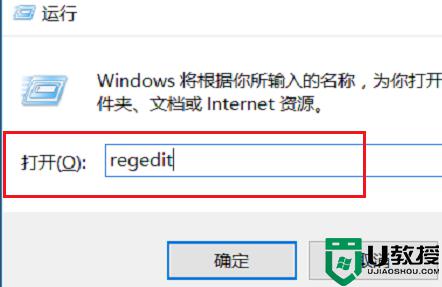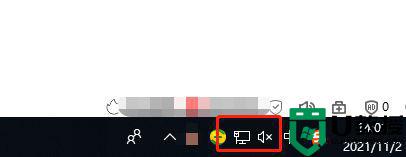win10安装ansys找不到启动方式解决方法
ansys是世界范围内增长最快的计算机辅助工程软件,能与多数计算机辅助设计软件接口,实现数据的共享和交换,有些用户的win10系统中就有安装ansys,可是在想要打开的时候却找不到启动方式,对此小编在这里就来教大家win10安装ansys找不到启动方式解决方法。
推荐下载:win10系统原版纯净版
具体方法:
1、总之,造成开始菜单没有启动方式的原因就是因为用户账户使用的是中文名称,很多人说只能重装系统,其实根本没有必要,下面我们开始操作
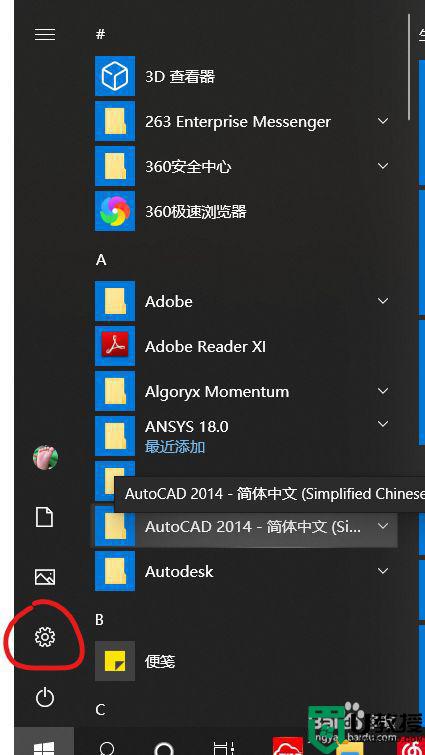
2、首先打开开始菜单,可以看到我的ANSYS已经安装成功了,我们先点击“设置”
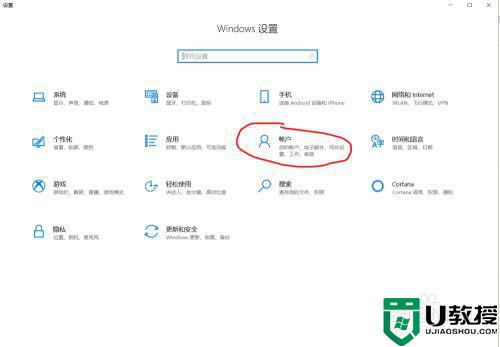
3、点击账户
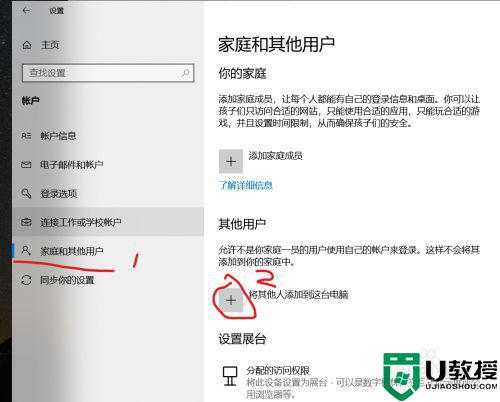
4、然后点击“家庭和其他用户”,再点击后边的“+”
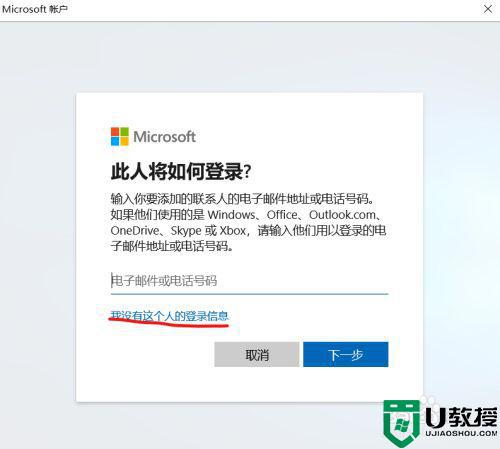
5、“我没有这个人的登录信息”
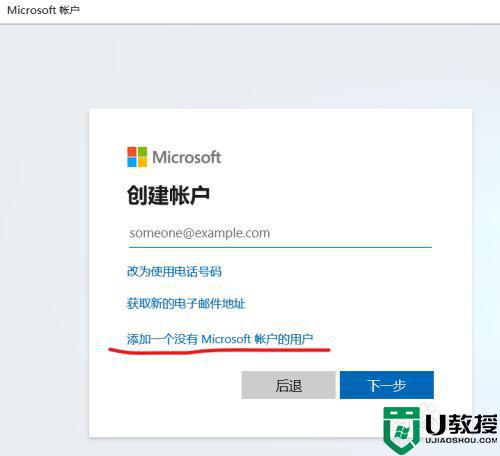
6、添加一个没有Microsoft账户的用户
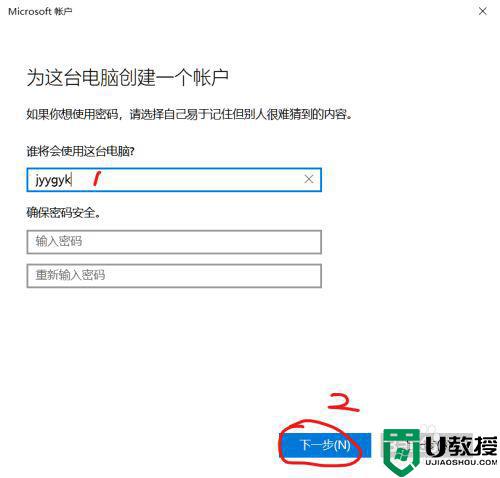
7、输入纯英文用户名,点击“下一步”
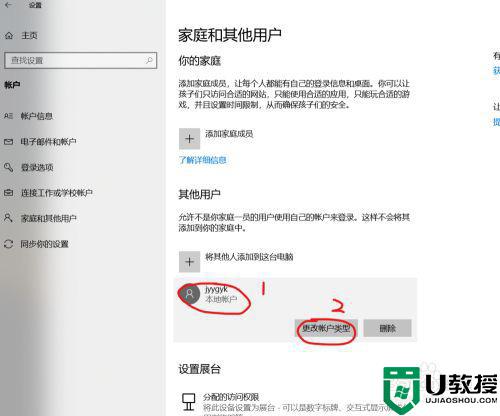
8、可以看到多了名为“jyygyk”的本地账户,点击用户然后点击“更改用户类型”
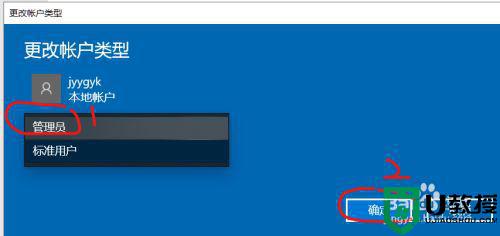
9、改为管理员并确定。这步可能不是必须的,但管理员权限比较高,后续安装ANSYS时避免出问题。
步骤二:1、完成以上步骤之后,我们已经有了一个纯英文账户,下面开始安装软件
2、同时按下键盘“SATRT”和“L”键,进入锁屏界面,这步没法截图,点击屏幕后在左下角会显示2个账户,即当前登录的中文名账户和新建的英文账户,点击英文账户然后回车进入新账户桌面
3、进入后按照网上教程正常安装ANSYS软件即可。
4、注意安装完成的界面没有红色错误提示证明安装成功,安装成功在英文账户的开始菜单里会有全部的ANSYS软件。
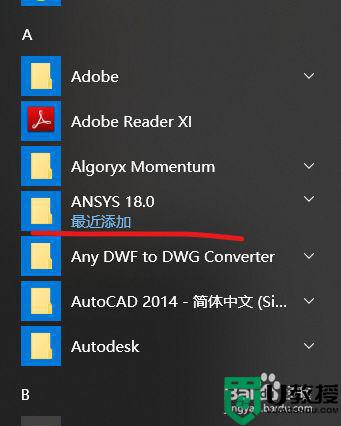
5、如果这步没问题基本已经成功了,只要切换回原来的账户(START+L)就行了,因为开始菜单在系统盘的程序目录,账户之间是通用的,所以在原账户也会现实新安装的ANSYS。
6、到这步已经完美的安装了,如果想我一样有系统洁癖的可以进入账户管理把英文账户删除,不删除也没有关系。
以上就是关于win10安装ansys找不到启动方式解决方法了,有遇到这种情况的用户可以按照小编的方法来进行解决,希望能够帮助到大家。