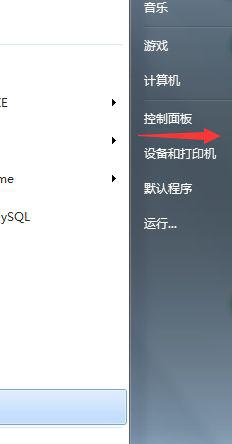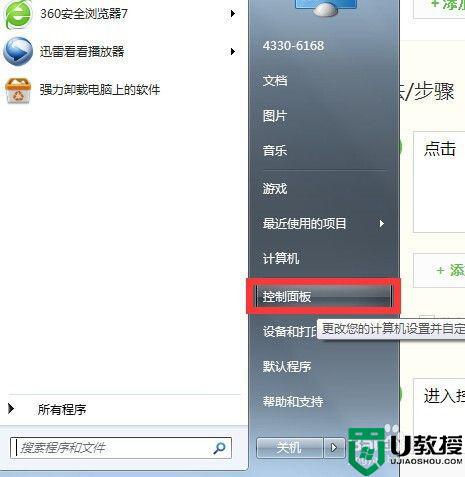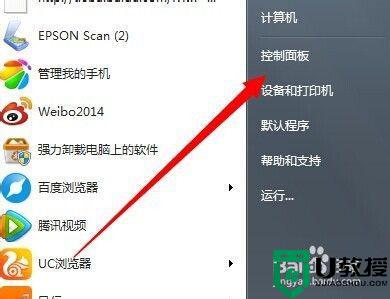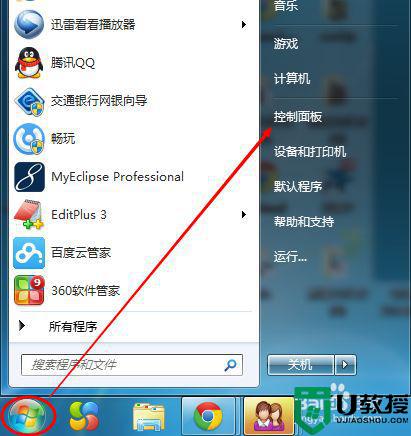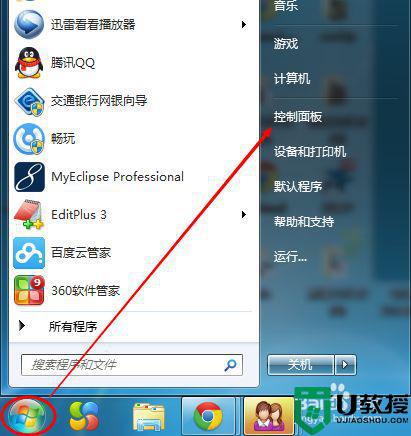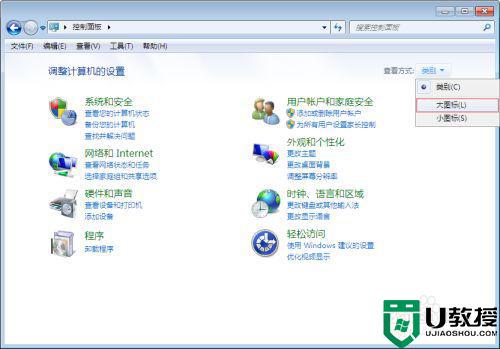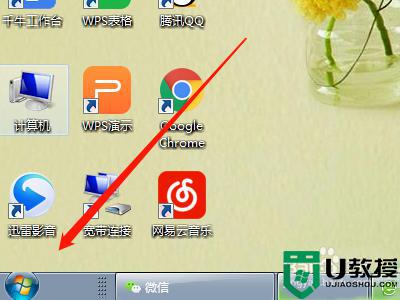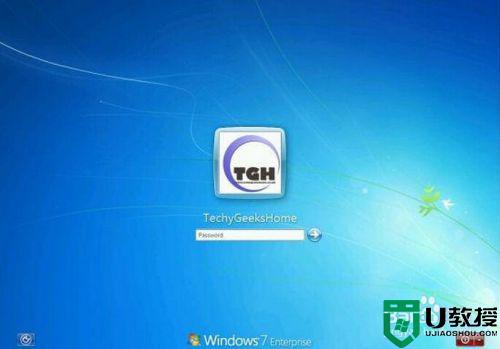win7电脑自动锁屏怎么设置 win7系统设置自动锁屏方法
在日常操作win7电脑的过程中,有些用户难免会离开电脑一段时间,而又不想要将电脑进行关机,不然想要使用时却要重新启动,很是麻烦,其中对于这种情况,我们可以给win10电脑设置自动锁屏,那么win7电脑自动锁屏怎么设置呢?今天小编就来给大家分享一篇win7系统设置自动锁屏方法。
推荐下载:win7专业版64位
具体方法:
1、在Win7系统桌面上,点击Win7系统左下角开始菜单按钮,进入开始菜单页面。
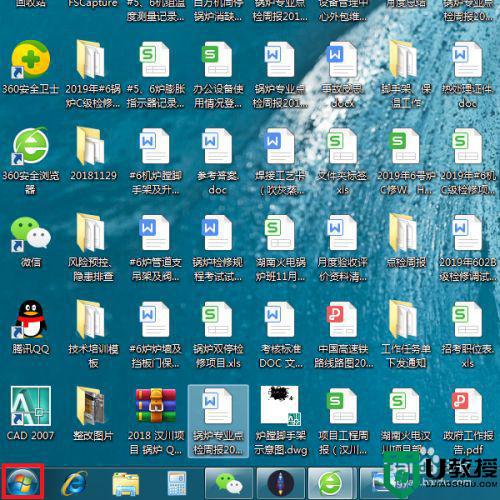
2、接下来,在打开的右侧页面中,点击“控制面板”菜单选项。
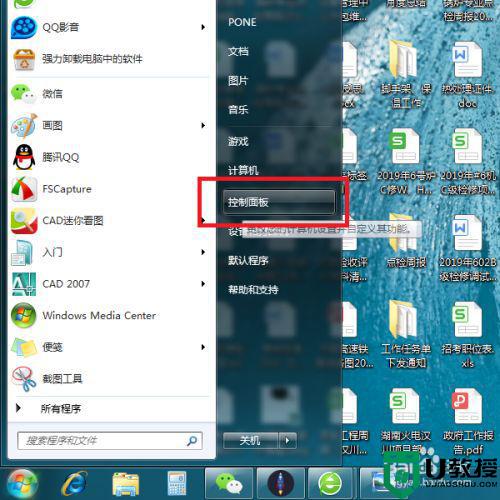
3、打开控制面板主页面之后,点击页面右上角“查看方式”设置项,将其切换为“大图标”显示页面。
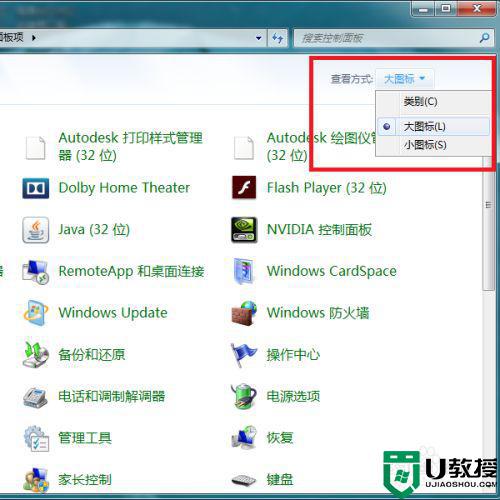
4、接下来,在打开的控制面板页面中,找到“个性化”设置菜单,进入系统个性化设置页面。
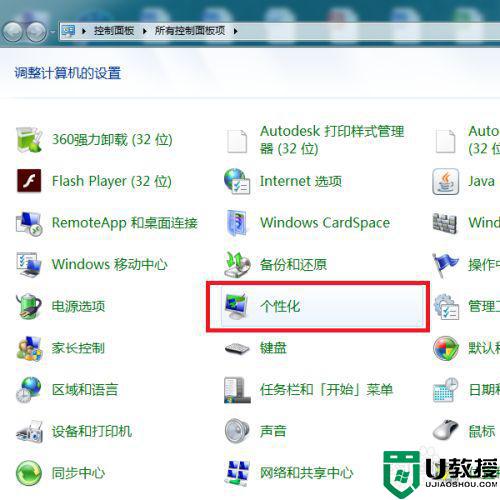
5、打开系统个性化设置页面之后,找到当前正在应用的主题,点击“屏幕保护程序”设置项。
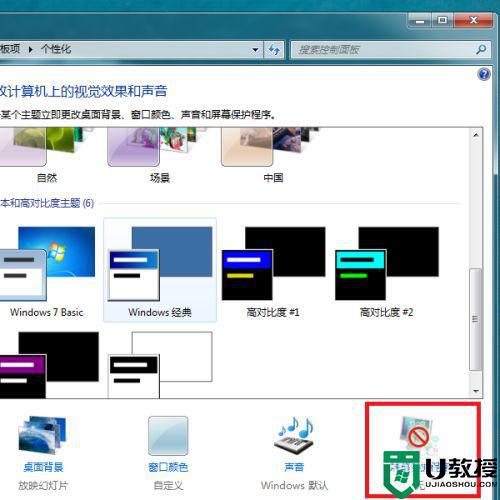
6、打开程序保护窗口页面之后,点击页面中的下拉菜单,选择一个自己喜欢的屏幕保护程序。
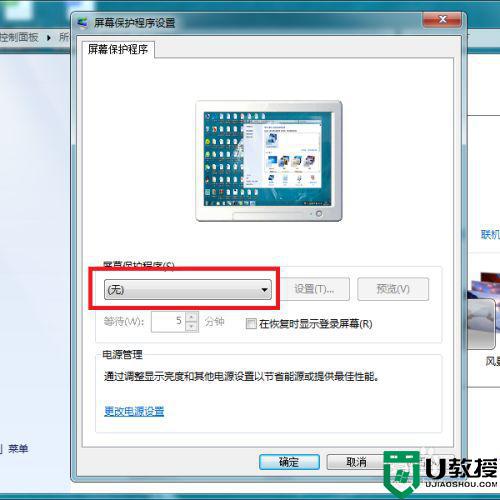
7、在下拉菜单列表中,点击选择一个自己喜欢的屏幕保护程序,在预览窗口页面中可以看到屏幕保护程序的效果。
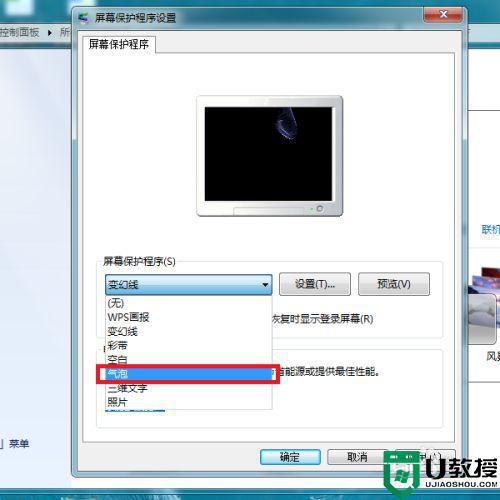
8、屏幕保护程序选择完毕之后,点击勾选页面中的“在恢复时显示登陆屏幕”方框选项。
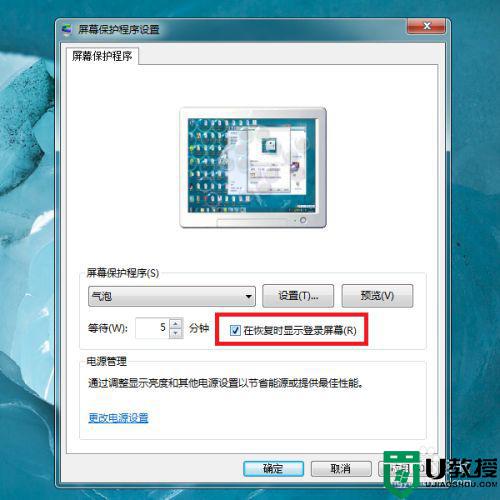
9、最后,我们点击页面底部的“确定”按钮,就可以开启系统自动锁屏功能了,从而实现保护个人隐私的目的。
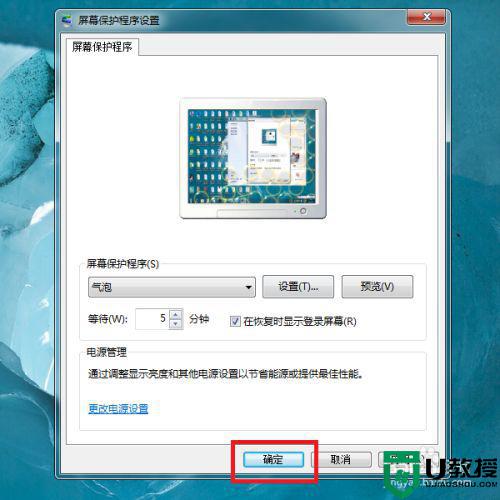
上述就是关于win7系统设置自动锁屏方法了,有需要的用户就可以根据小编的步骤进行操作了,希望能够对大家有所帮助。