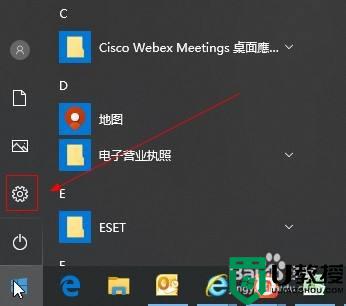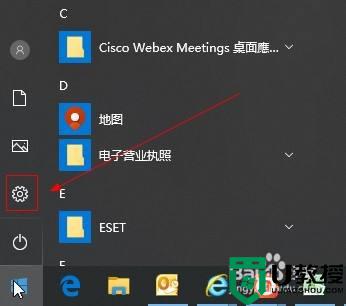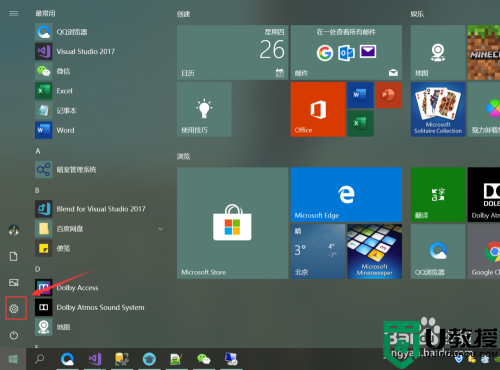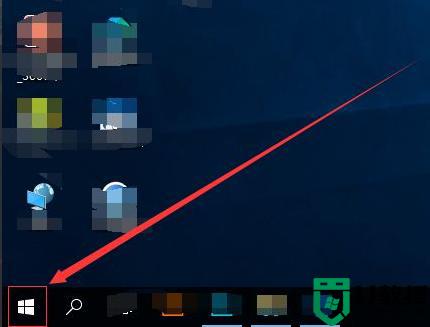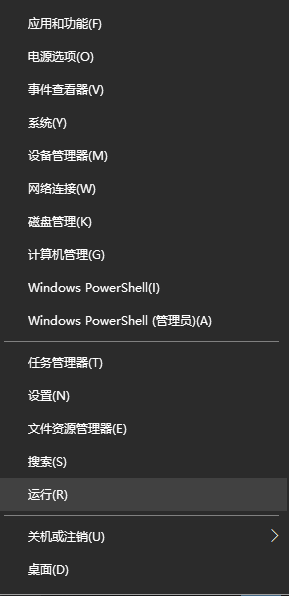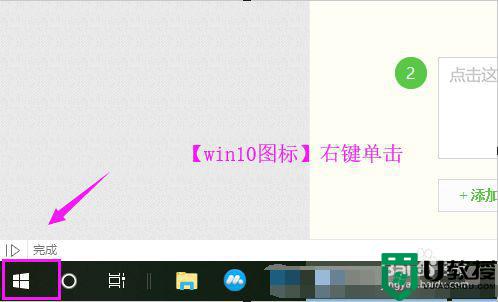win10解除阻止安装软件怎么设置 win10如何解除安装软件限制
许多用户在电脑新安装win10系统之后,都需要寻找自己日常所需要的软件进行安装,同时对系统中的一些设置进行更改,可是近日有用户发现自己win10系统想要安装一些软件时总是被阻止,那么win10如何解除安装软件限制呢?下面小编就来告诉大家win10解除阻止安装软件设置方法。
推荐下载:深度技术win10下载
具体方法:
1、在windows10系统桌面,我们右键点击左下有的开始按钮,在弹出的右键菜单中选择“运行”菜单项。
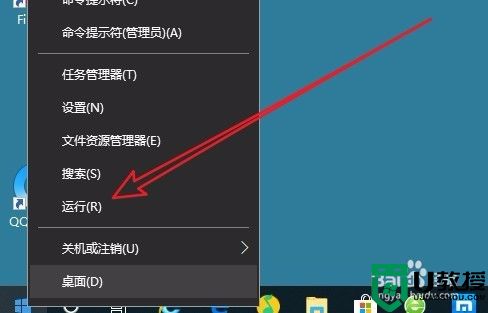
2、接下来在打开的运行窗口中输入命令gpedit.msc,然后点击确定按钮。
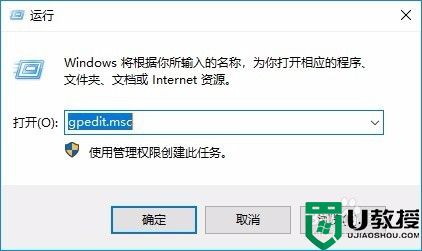
3、这时就会打开本地组策略编辑器的窗口,在窗口中我们依次点击“计算机配置/Windows组件/Windows Installer”菜单项。

4、在右侧的窗口中我们找到一个“关闭Windows Installer”的设置项。
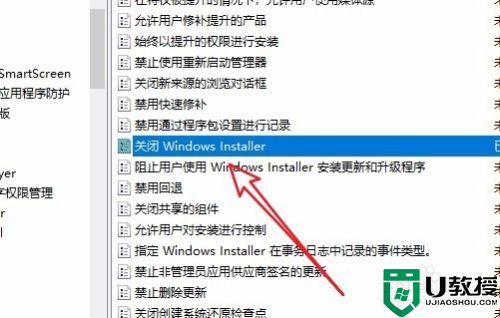
5、右键点击该设置项,在弹出菜单中选择“编辑”菜单项。
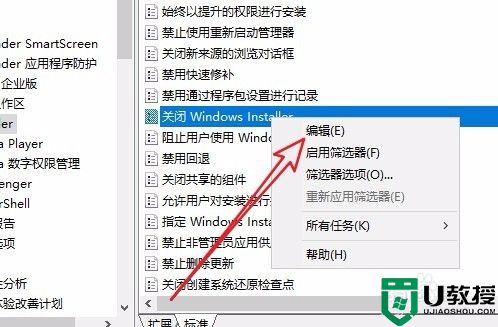
6、这时就会打开该设置项的编辑窗口,在窗口中我们点击“已启用”设置项.
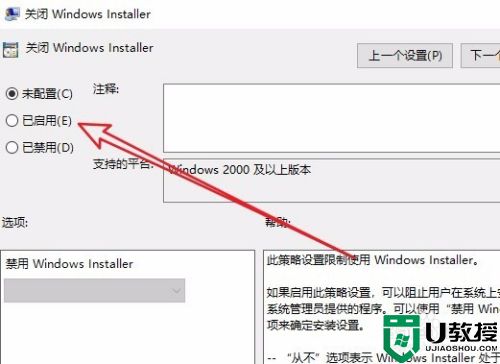
7、接下来我们在下面的选项设置框中点击“禁用Windows Installer”下拉菜单,在弹出菜单中选择“从不”菜单项,最后点击确定按钮。经过上面的设置后,我们就可以正常的安装软件了。
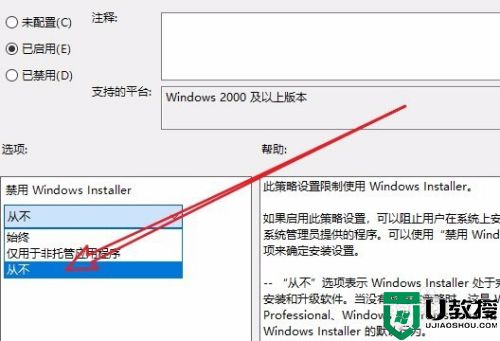
上述就是关于win10解除阻止安装软件设置方法了,还有不清楚的用户就可以参考一下小编的步骤进行操作,希望能够对大家有所帮助。