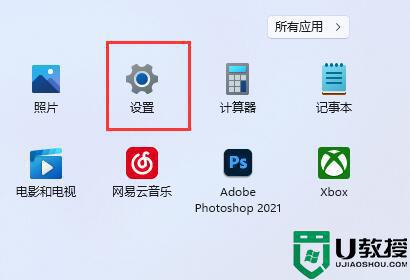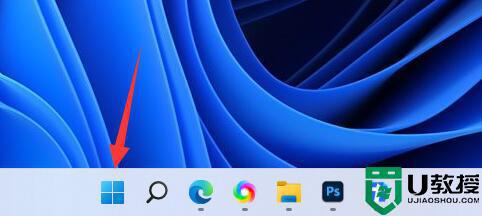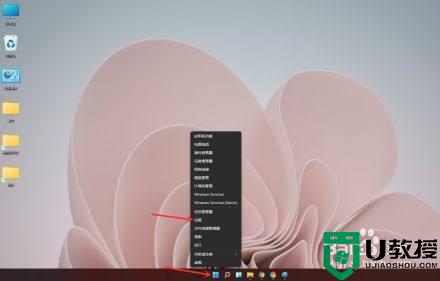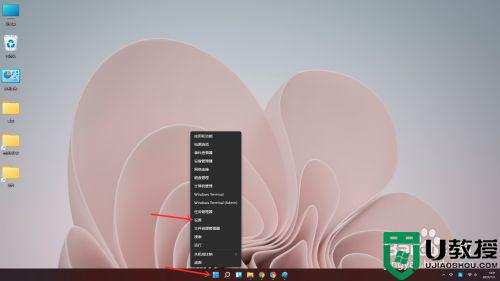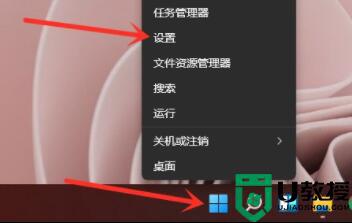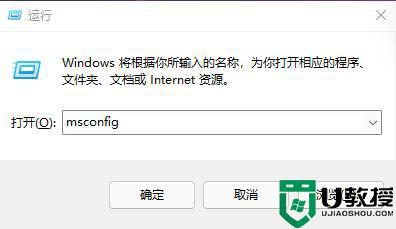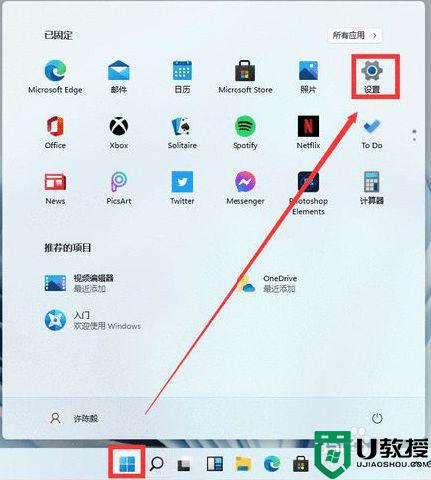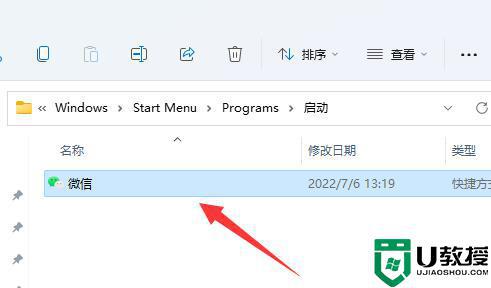win11添加开机启动项怎么设置 win11添加开机自启动项在哪设置
时间:2021-12-30作者:xinxin
一般来说,每次在用户在给win11中文版系统中安装软件的过程中,都会有一个开机启动选项可供用户选择,虽然过多的win11系统开机启动项会对电脑的启动速度有着一定的影响,但是却能够让用户进入系统就可以快速使用,那么win11添加开机自启动项在哪设置呢?下面小编就来教大家win11添加开机启动项设置方法。
具体方法:
1、右键点击任务栏上的【开始】按钮,在弹出的菜单中点击【设置】,打开win11设置界面。
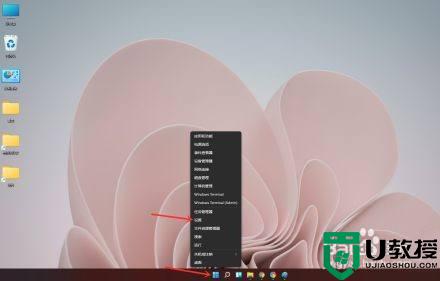
2、进入应用界面,点击【启动】选项。
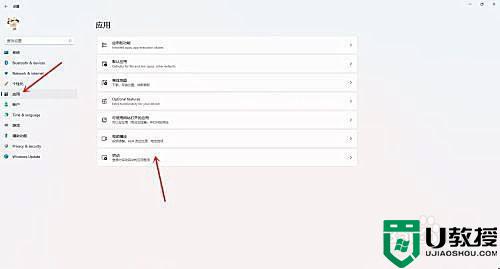
3、在启动应用列表中找到要关闭的应用,关闭右侧的开关即可。
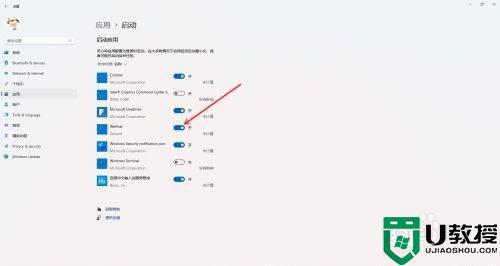
4、结果展示。
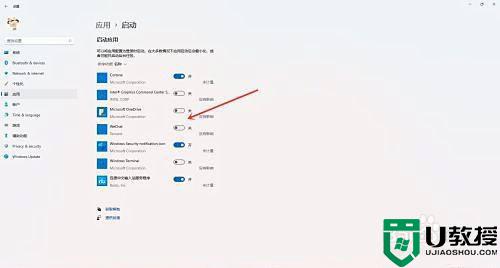
上述就是有关win11添加开机启动项设置方法了,还有不清楚的用户就可以参考一下小编的步骤进行操作,希望能够对大家有所帮助。