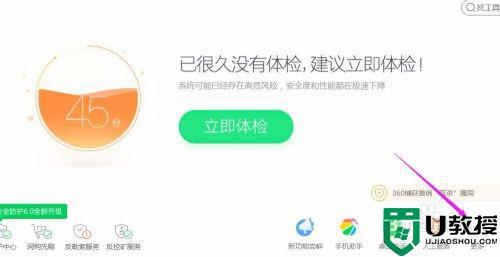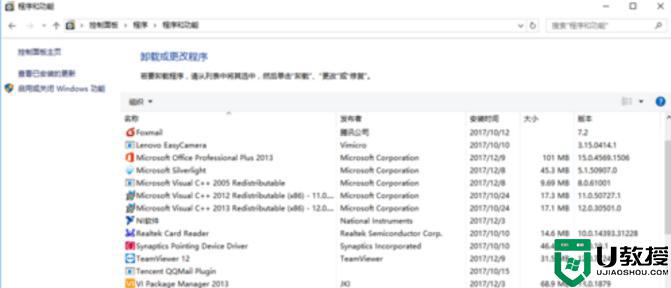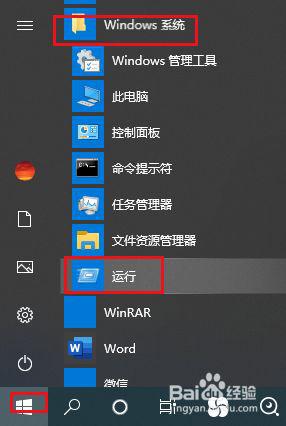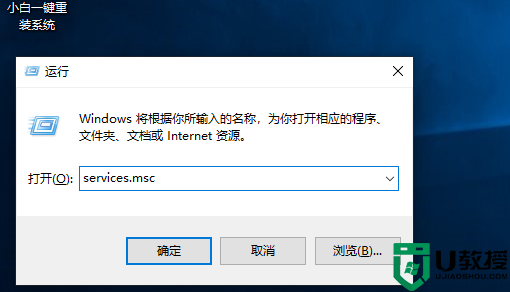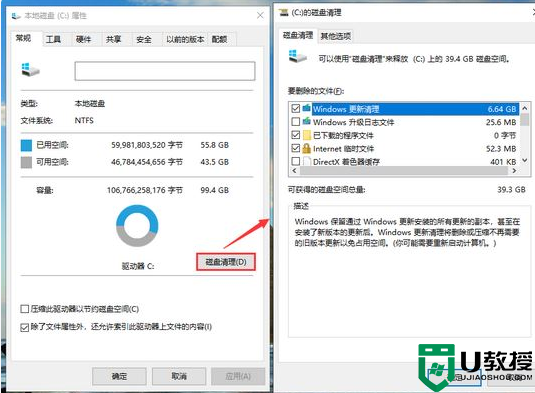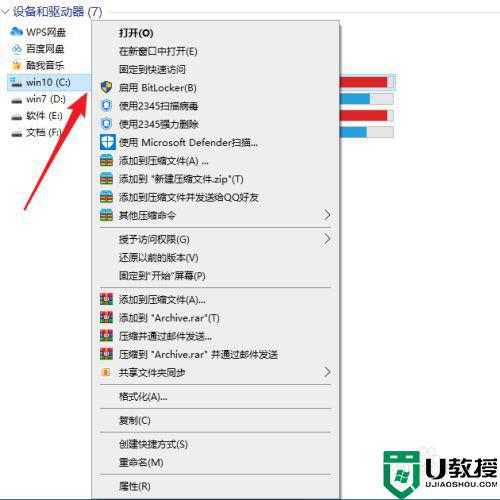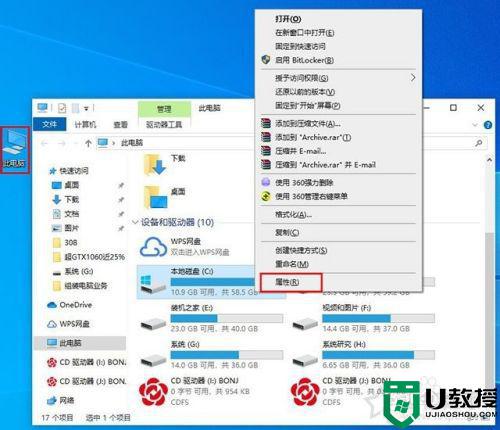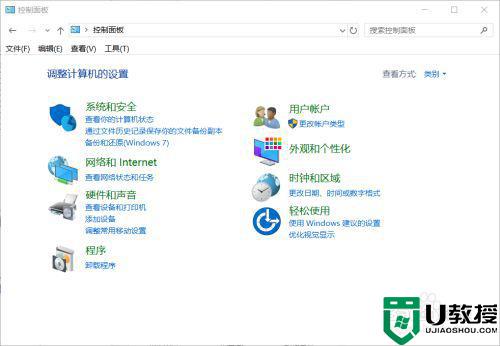为什么装完w10系统c盘满了 win10c盘没装什么东西就满了的三种解决方法
电脑刚刚安装完win10系统发现c盘满了,c盘是系统盘,会影响电脑运行程序,明明没安装什么东西怎么就满了,遇到此故障,我们可以通过清理磁盘、更改桌面存储位置、更改系统存储设置等方法来缓解c盘压力,接下去分享具体操作步骤,有需要的用户一起往下学习吧。
推荐:win10纯净安装版
方法一:清理磁盘
1、首先打开“此电脑”,右击C盘,选择属性,点击“磁盘清理”。
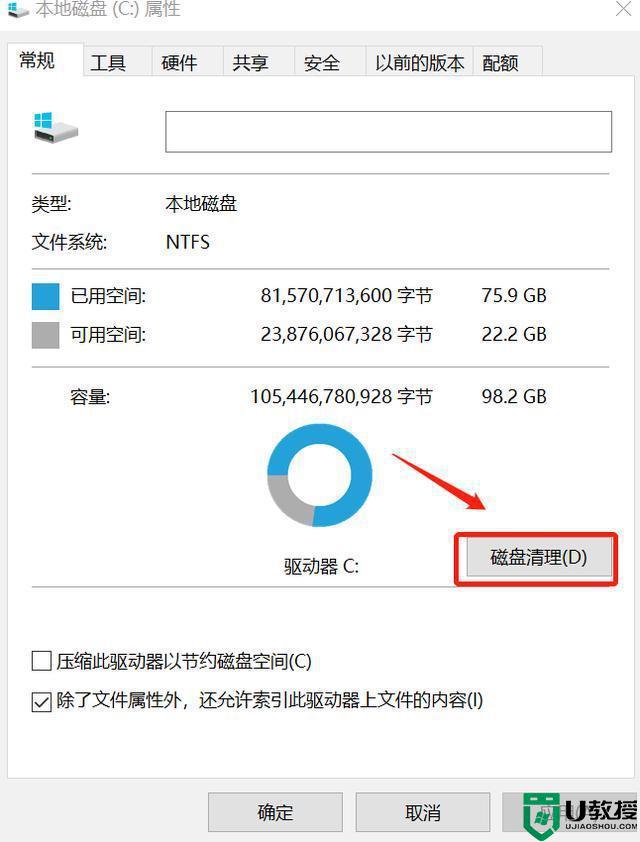
2、然后在打开的窗口选择“清理系统文件”。
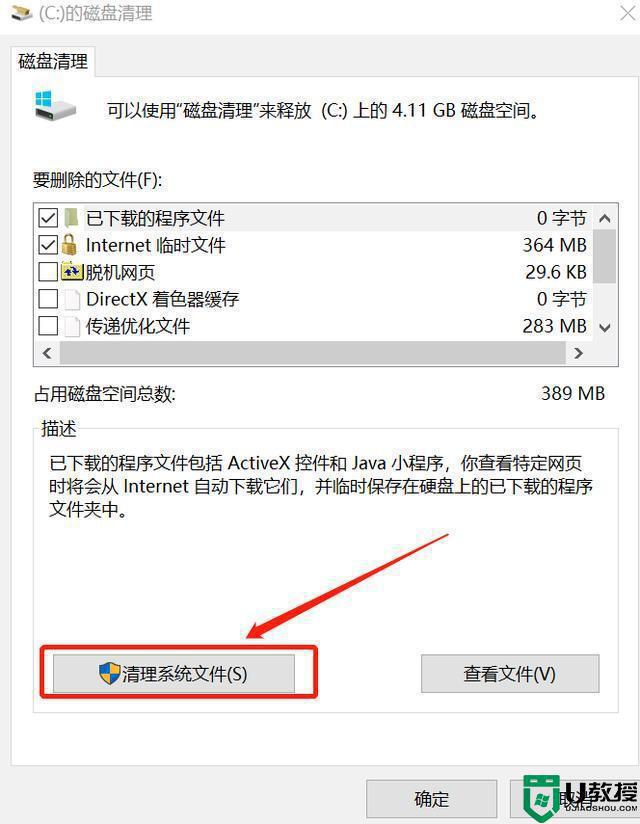
3、此时弹出一个窗口,等待即可。
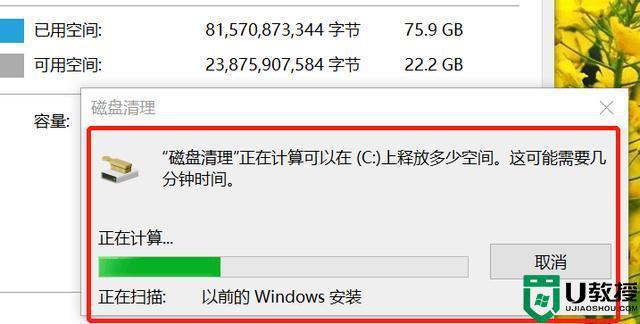
4、在再次弹出的界面中,选择要删除的文件。列表下选择“以前的Windows安装”,点击确定。
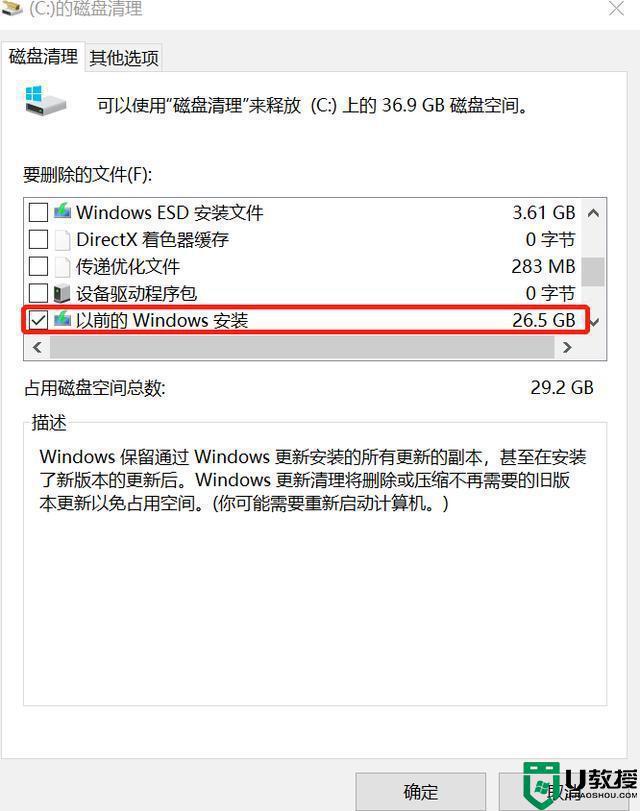
5、开始清理C盘多余的文件。
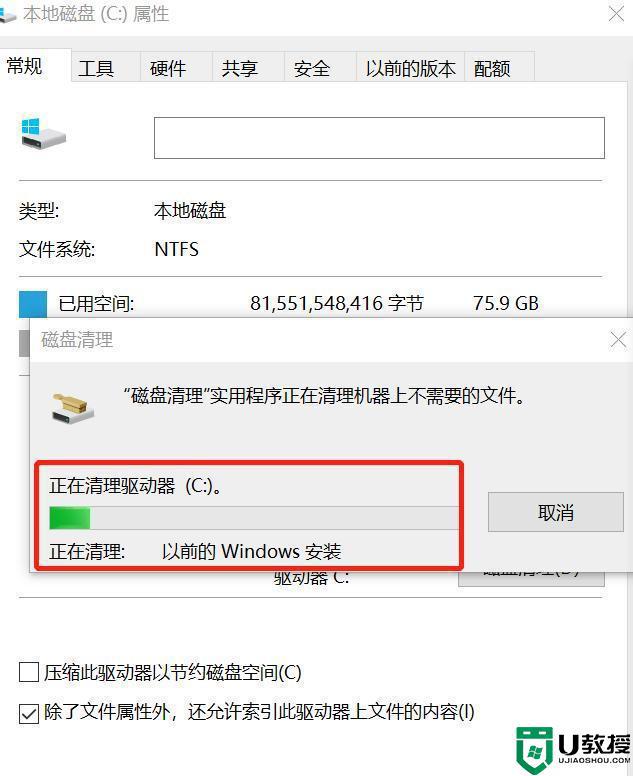
方法二:更改桌面存储位置
1、找到“此电脑”并打开,在窗口左侧找到桌面,右键选择“属性”。
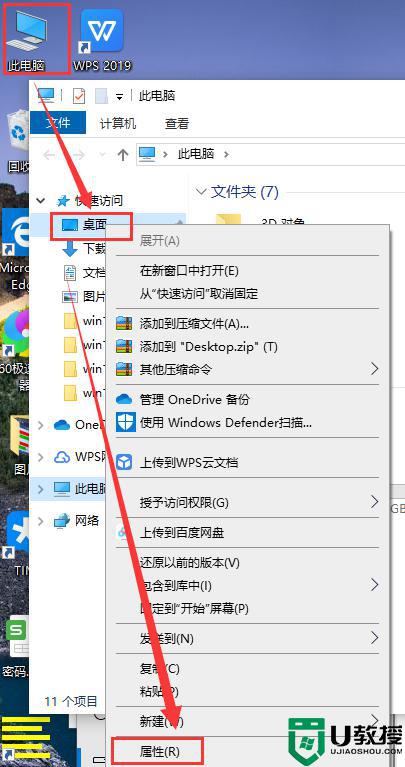
2、然后在属性窗口中将桌面文件保存位置更换到C盘以外的其他盘,点击确定即可。
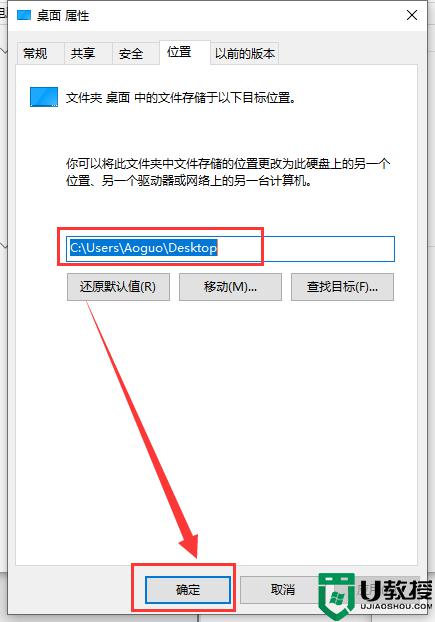
方法三:更改系统存储设置
1、使用快捷方式“Win+i”打开设置,找到系统点击进入。
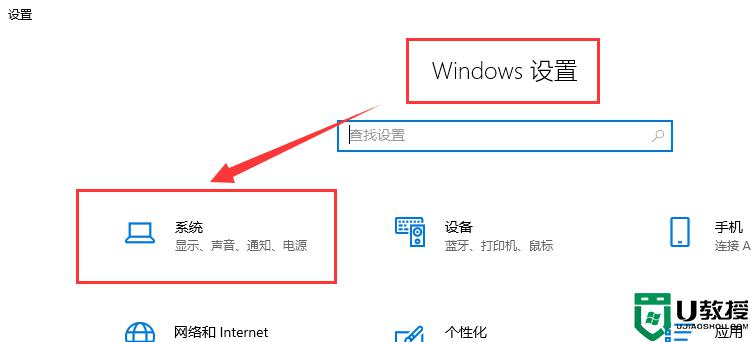
2、然后在窗口左侧找到存储点击展开。
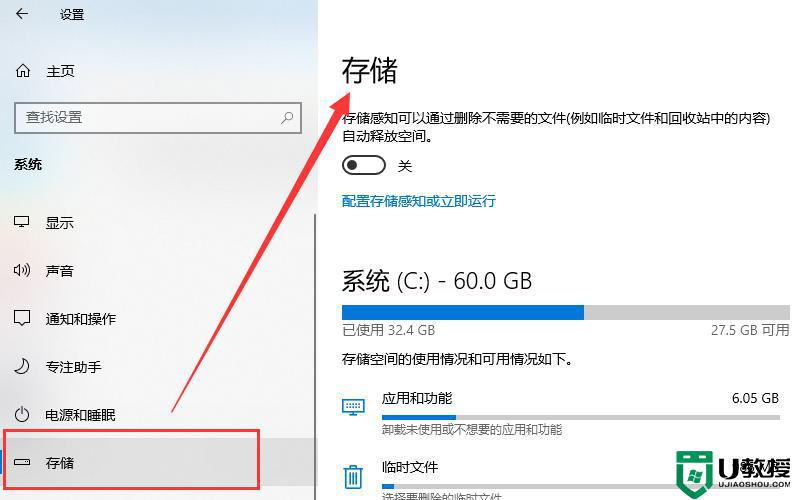
3、可以将“存储感知”打开,系统会根据设置定期清理文件。
也可以在“系统”下进行选择,删除需要清理的文件或者磁盘。
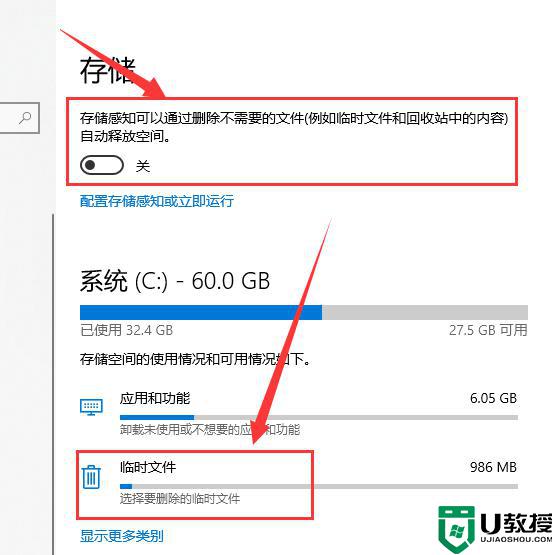
4、也可以在“存储”中的“更多存储设置”下方进行设置,进行删除文件。
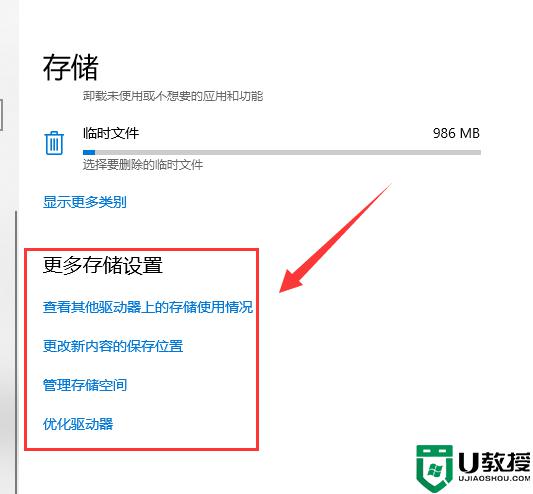
大家都知道win10电脑C盘是比较重要的,遇到c盘快满的情况,赶紧采取上述三种方法来解决处理。