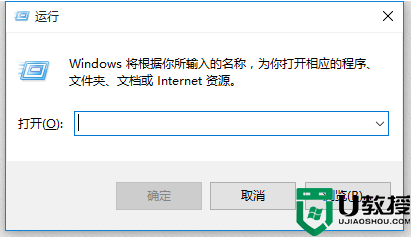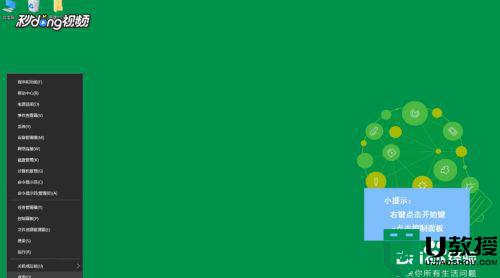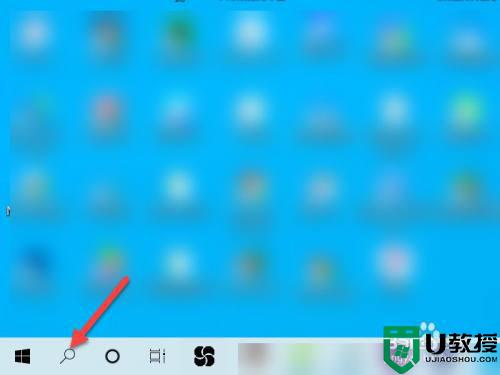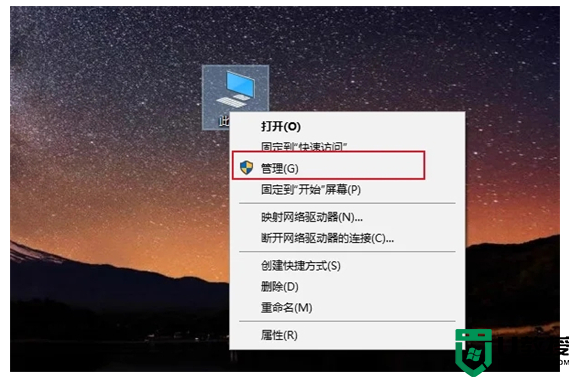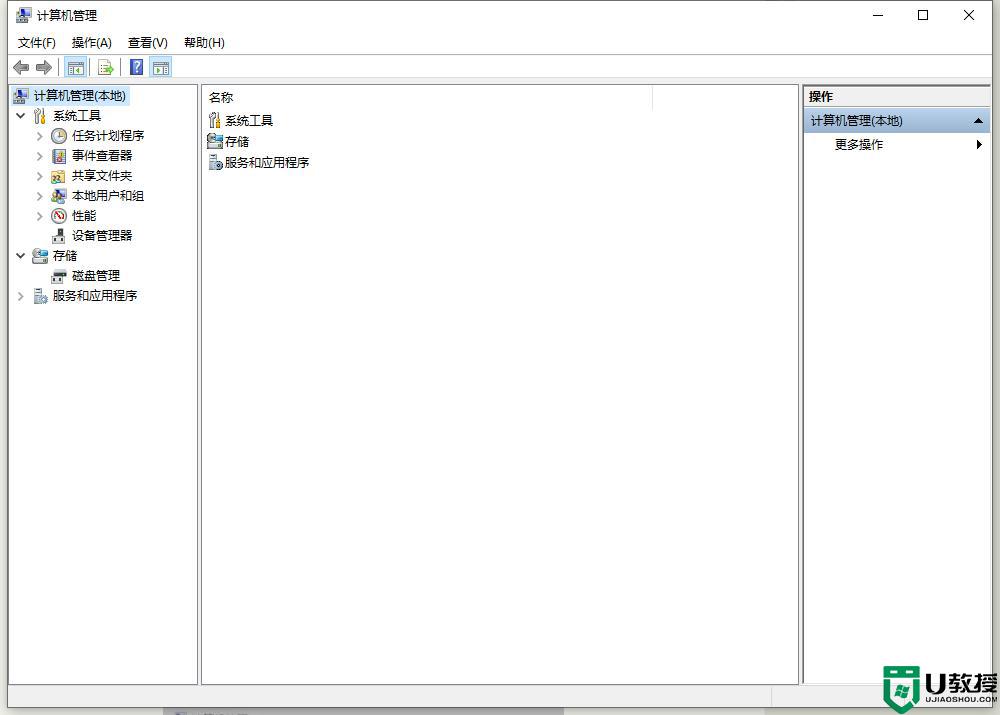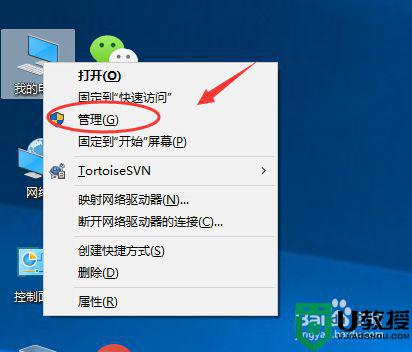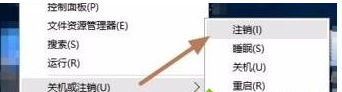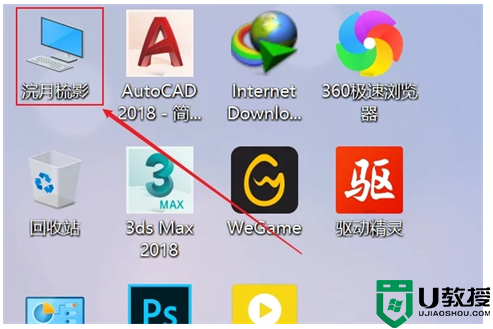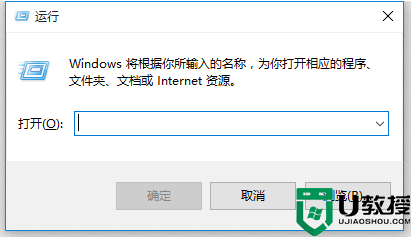win10正式版用户名怎么修改 win10系统如何更改用户名
时间:2021-01-13作者:xinxin
在win10电脑中,都会有一个系统默认的用户名,用户可以根据用户名获得管理员权限来对系统进行权限设置,可是有些用户发现win10系统的用户大多都输相同的,因此就想要对其进行更改,那么win10正式版用户名怎么修改呢?下面小编就来告诉大家win10系统更改用户名操作方法。
推荐下载:电脑公司win10纯净版
具体方法:
1、在弹出的右键菜单中选择计算机管理,如下图所示
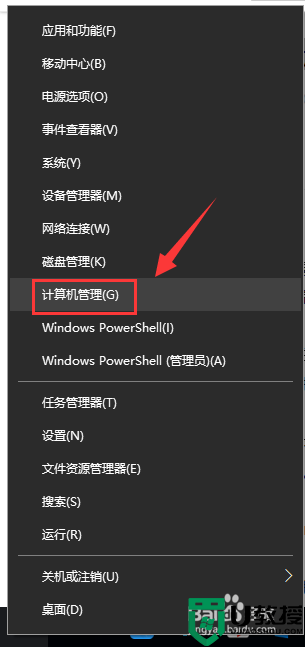
2、进入计算机管理,首先双击展开本地用户和组,如下图所示
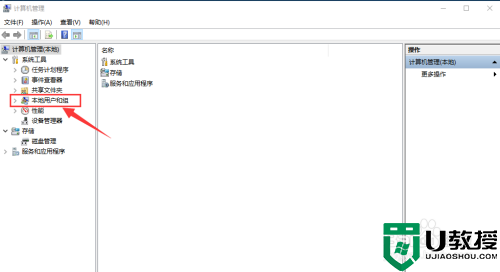
3、接下来展开此项下面的用户,如下图所示
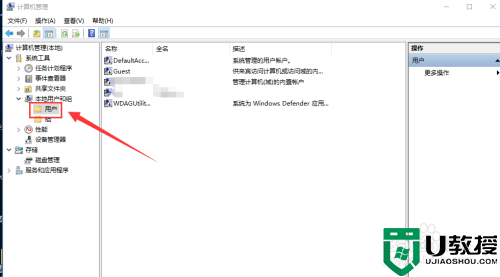
4、进入用户展开界面,我们可以看到此电脑的所有用户账号在右侧列表了,右键点击Administrator,右键选择重命名即可,如下图所示
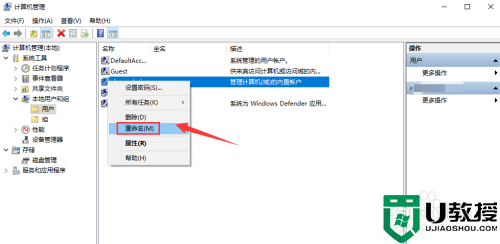
5、直接输入你要修改的名称即可,然后重新启动电脑就生效了,如下图所示
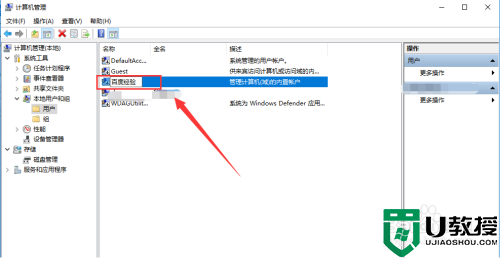
上述就是win10系统更改用户名操作方法了,还有不懂得用户就可以根据小编的方法来操作吧,希望能够帮助到大家。