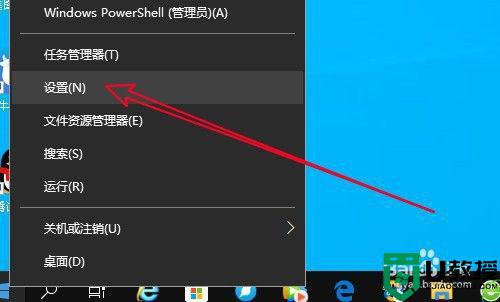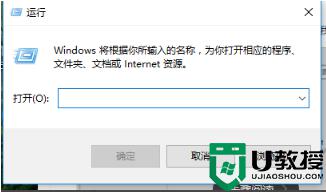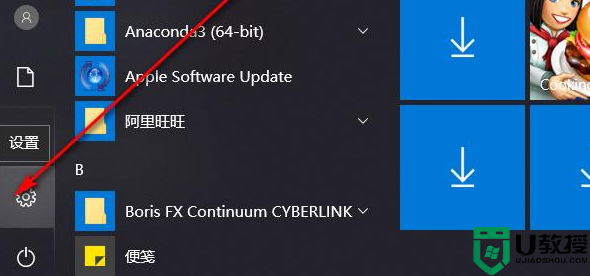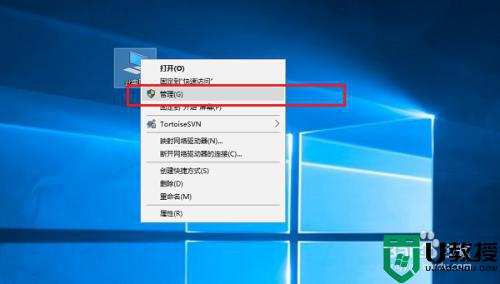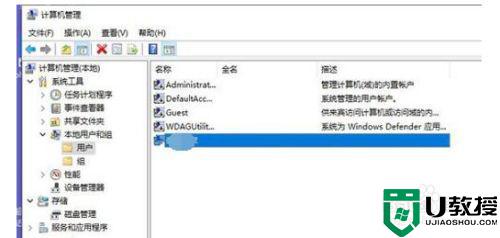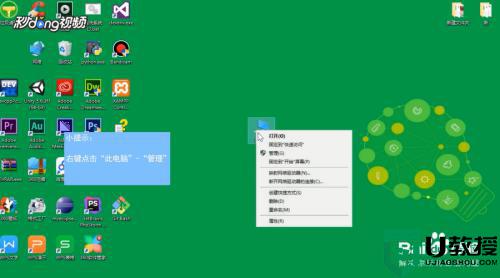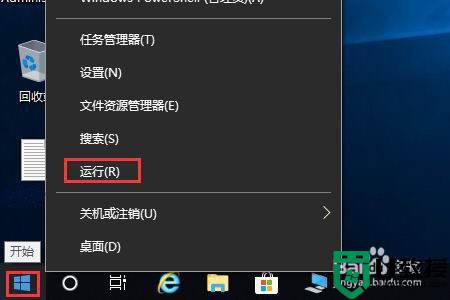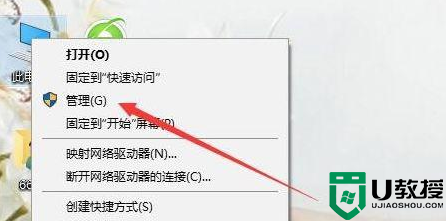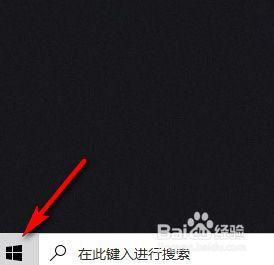win10怎么删除管理员账户 windows10管理员账户如何删除
时间:2021-01-20作者:xinxin
有些用户喜欢在win10纯净版系统中登录管理员账户,这时我们就可以更改电脑上不影响其他用户的系统设置,同时一些重要的文件也会相应保存在账户中,对此有些用户就想要删除管理员账户,那么win10怎么删除管理员账户呢?今天小编就来教大家windows10管理员账户删除操作方法。
具体方法:
1、如图点击桌面左下角win系统图标,打开开始菜单。

2、在打开的开始菜单中,点击左侧边栏里的设置图标,如图。
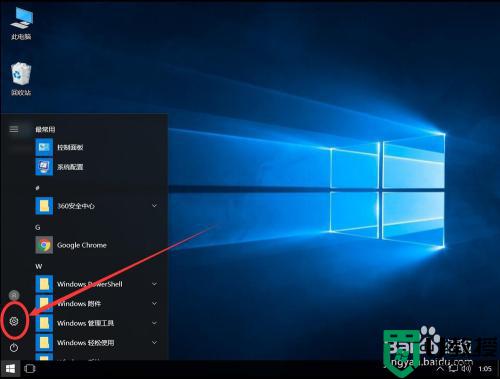
3、打开设置后,点击选择“账户”。
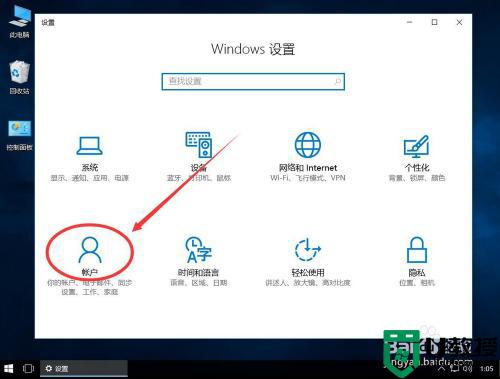
4、打开账户后,点击左侧边栏里的“家庭和其他成员”。
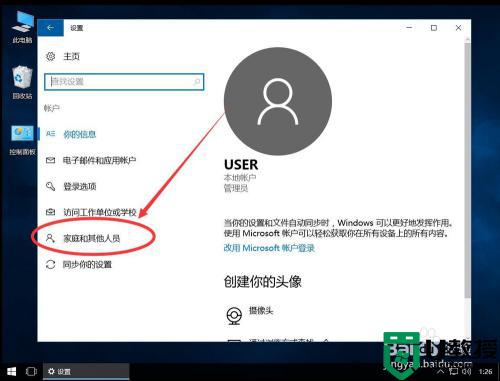
5、在其他成员下面,选中要删除的其他管理员账户。
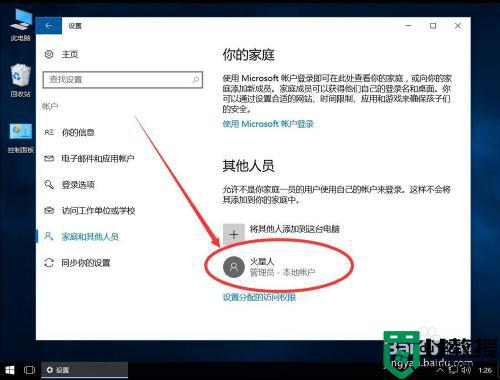
6、选中该账户后,点击下面的“删除”。
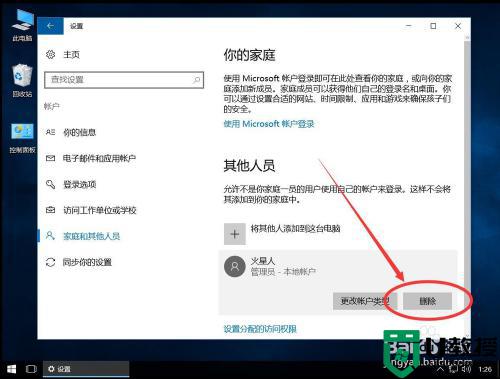
7、弹出提示是否要删除账户和账户数据,选择“删除账户和数据”。
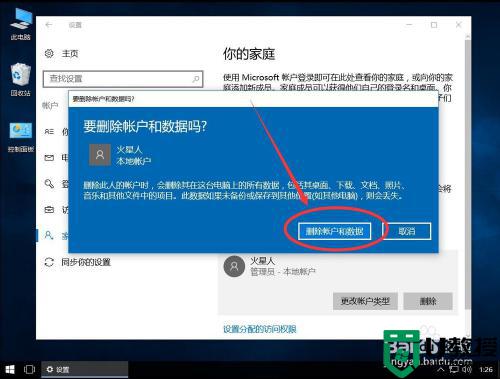
8、返回其他成员列表,可以看到刚才的账户以及成功删除了。
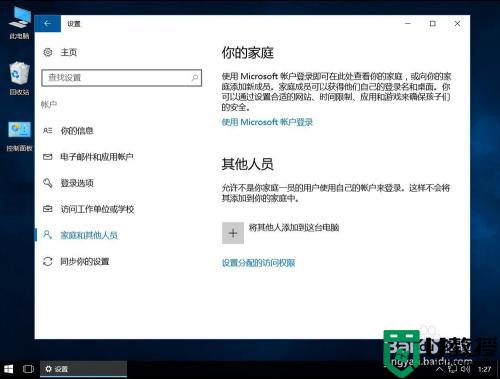
以上就是关于windows10管理员账户删除操作方法了,还有不清楚的用户就可以参考一下小编的步骤进行操作,希望能够对大家有所帮助。