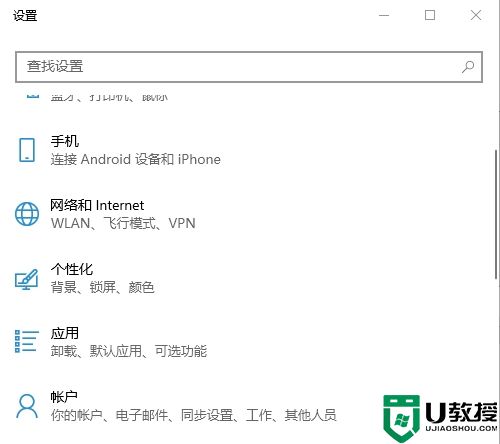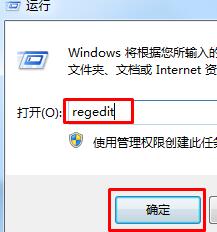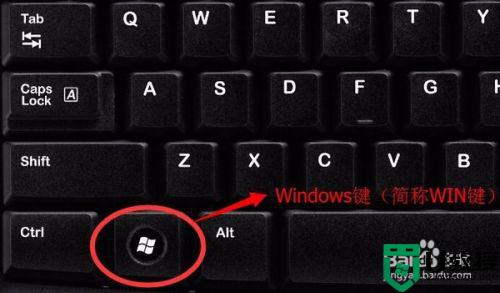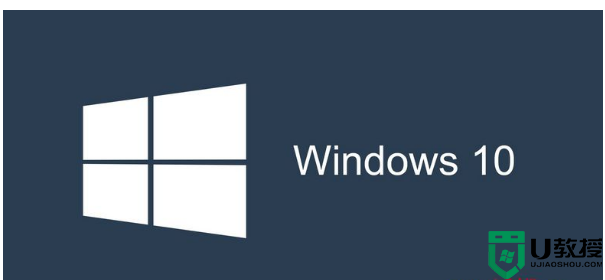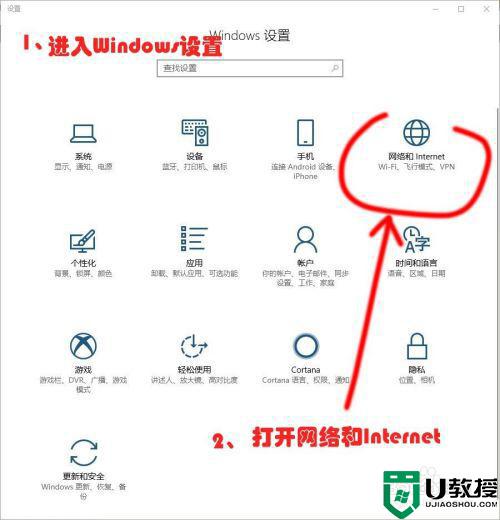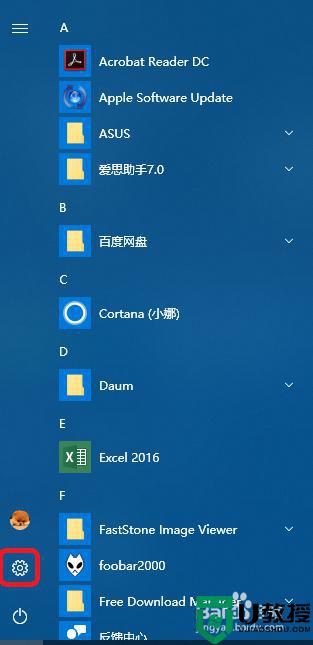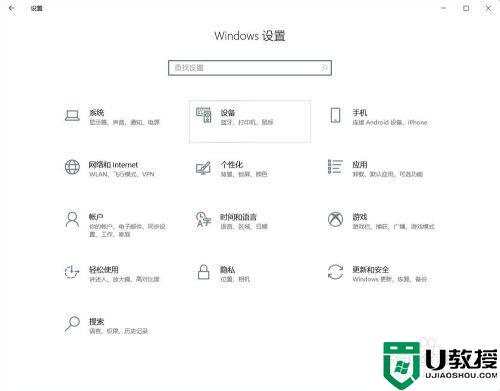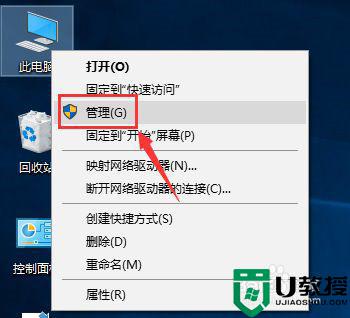win10拨号连接每次都要输入账号密码怎么解决
时间:2021-03-25作者:xinxin
在win10电脑开机之后,通常都会有一个拨号窗口弹出,用户能够需要连接宽带之后才能正常上网,不过有些用户的win10系统拨号总是需要用户重新输入账户密码,这样显得非常麻烦,那么win10拨号连接每次都要输入账号密码怎么解决呢?下面小编就来告诉大家解决方法。
推荐下载:win10纯净版64位免激活
具体方法:
1、找到主界面右下角的网络连接图标,点击这个网络连接图标,就会出现一个选项框,如图所示,我们选择宽带连接
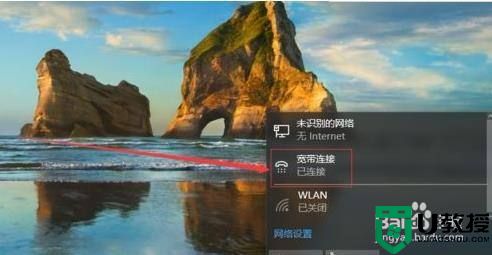
2、接下来我们就进入了网络连接主界面了,下载就可以设置一些功能了
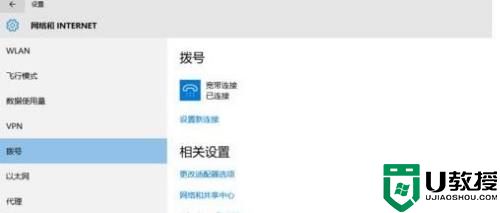
3、在网络连接设置界面中找到拨号选项,点击它,我们就会看到宽带连接,再点击宽带连接
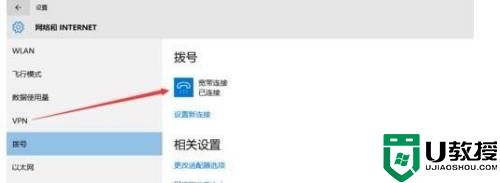
4、在宽带连接选项框中我们选择高级选项,鼠标点击它即可
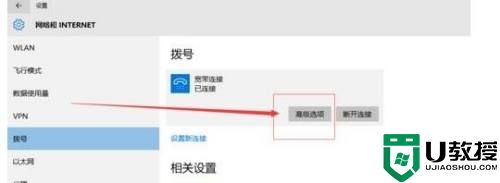
5、进入高级选项界面后,我们选择连接属性下的编辑,鼠标点击它
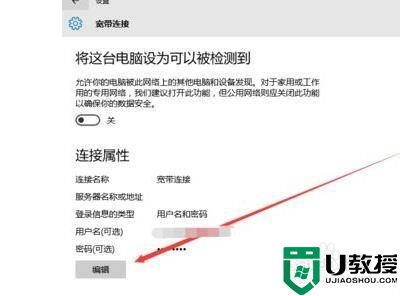
6、在编辑窗口中我们输入账号密码,勾选记住我的登陆信息,然后点击保存即可
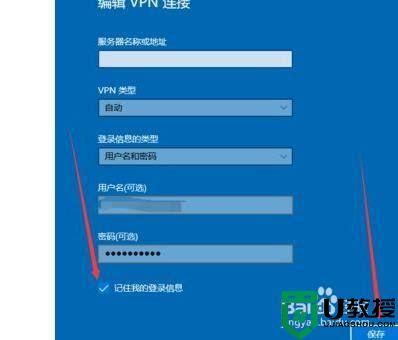
上述就是关于win10拨号连接每次都要输入账号密码解决方法了,有遇到这种情况的用户可以按照小编的方法来进行解决,希望能够帮助到大家。