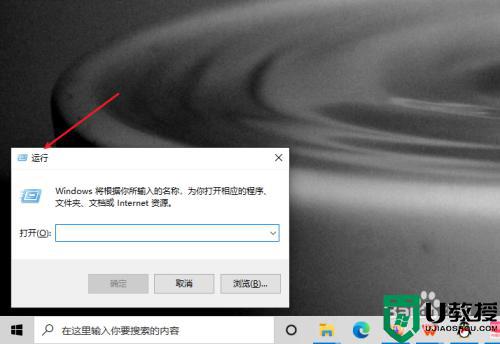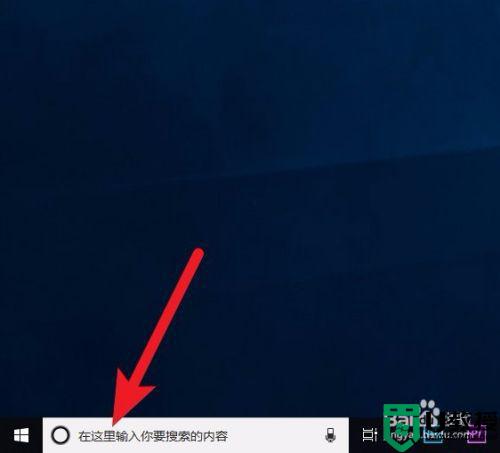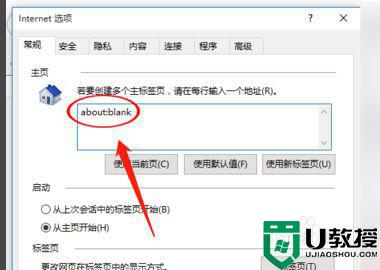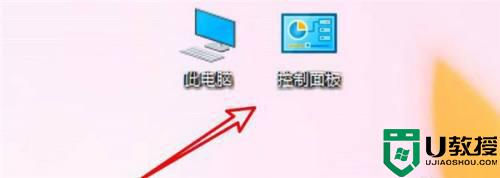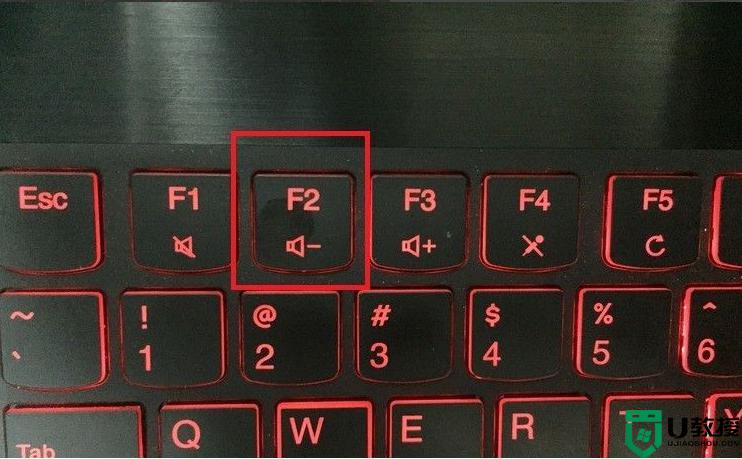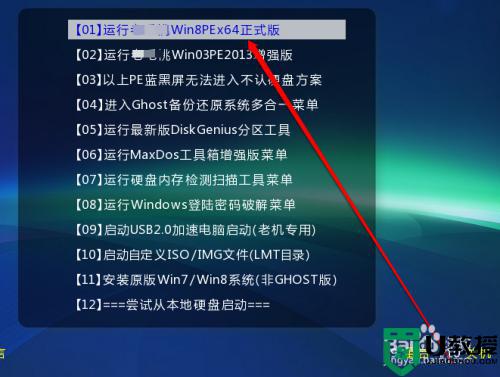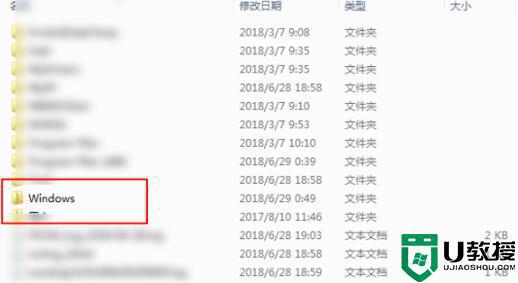win10彻底删除启动项引导方法 win10系统怎么删除启动项引导
如果有用户的win10电脑装过双系统或者多系统现在只有一个系统了,但是还有还几个启动项要选择,有的小伙伴觉得开机的时候要手动选择比较麻烦,因此决定删除其中一个系统,那么win10系统怎么删除启动项引导呢?这里小编就来给大家介绍win10彻底删除启动项引导方法。
推荐下载:win10旗舰版下载
具体方法:
1、电脑曾经安装过多个系统,如:Windows7/8.1等,而现在使用的是Windows 10系统,但开机引导项中还保留了Windows7/8.1等开机引导项。
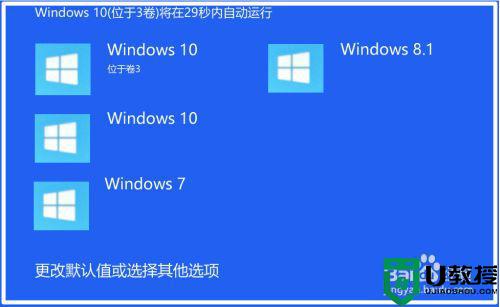
2、在运行对话框中输入: msconfig,点击确定或者回车,打开系统配置窗口;
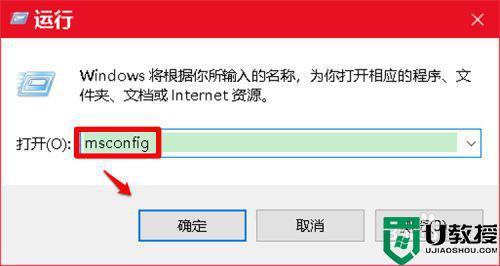
3、在系统配置窗口中,我们点击【引导】,在引导标签下,点击不需要的开机启动项,如 Windows 7,再点击:删除;
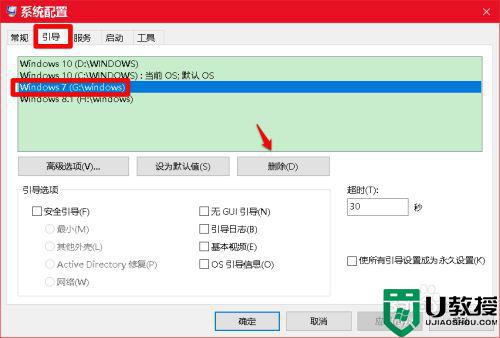
4、如果还有需要删除的开机启动项,则继续点击,如 Windows 8.1,再点击:删除;
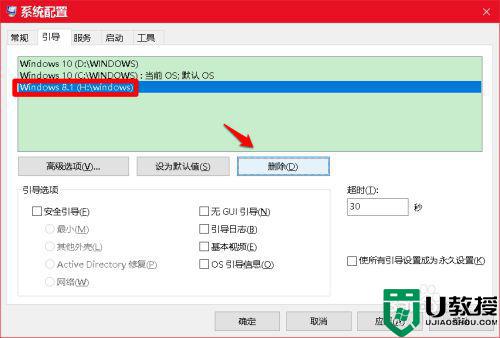
5、接着我们点击系统配置窗口底部的【应用】和【确定】;
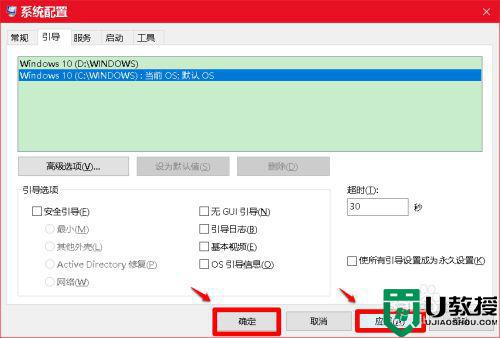
6、此时会弹出一个 系统配置 对话框,我们点击:立即重新启动。
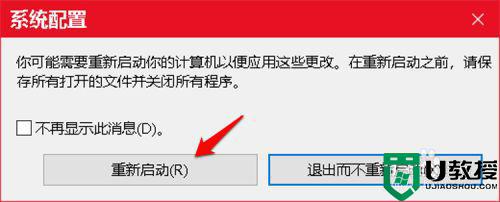
7、通过上述操作,则电脑中多余的开机启动项就不会再显示了的。
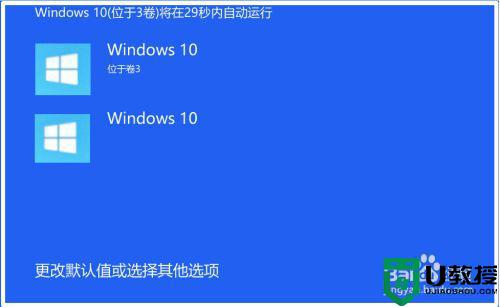
上述就是关于win10彻底删除启动项引导方法了,有需要的用户就可以根据小编的步骤进行操作了,希望能够对大家有所帮助。