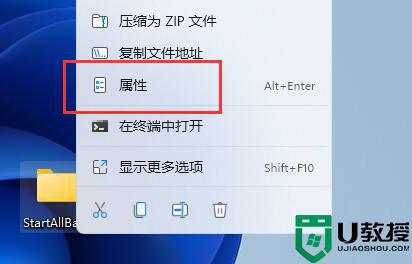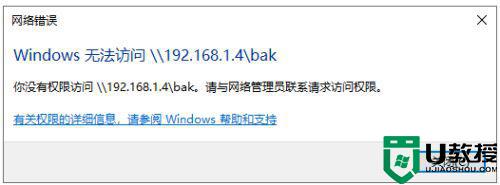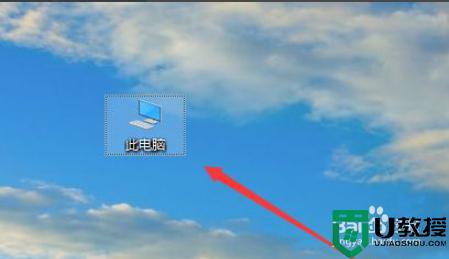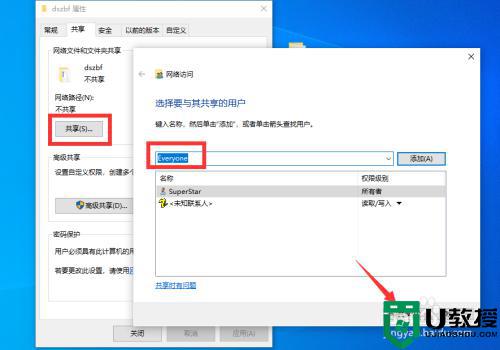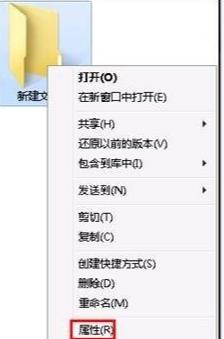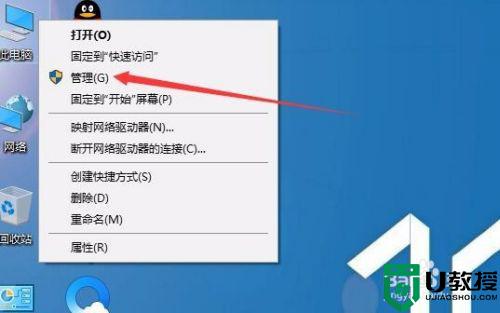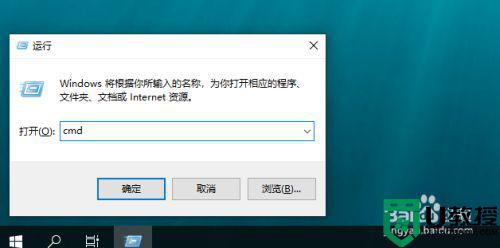win10无法访问smb共享怎么办 win10不能访问smb共享文件解决方法
时间:2021-06-03作者:xinxin
当使用的win10系统的用户想要浏览到其它不同版本系统中的文件时,就可以使用到共享设置,就需要用到smb共享设置,但是最近有些用户在打开smb共享之后却是不能访问的情况,那么win10无法访问smb共享怎么办呢?接下来小编就来教大家win10不能访问smb共享文件解决方法。
推荐下载:原版win10旗舰版
具体方法:
1、win10里用鼠标右键移到开始菜单点击鼠标“右键”,选择“运行(R)”
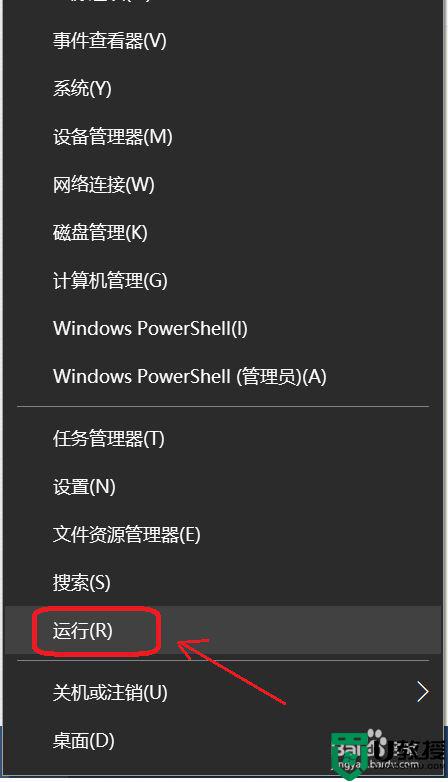
2、在运行窗口输入“gpedit.msc”回车运行或按“确定”按钮
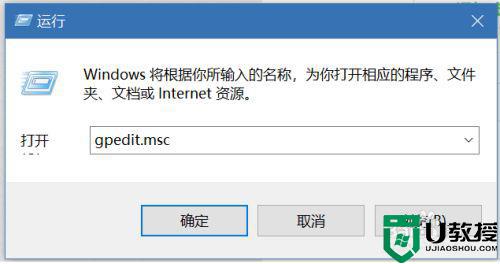
3、在弹出的“本地策略组编辑器里选择”下图红色标记。双击“启用不安全来宾登录”
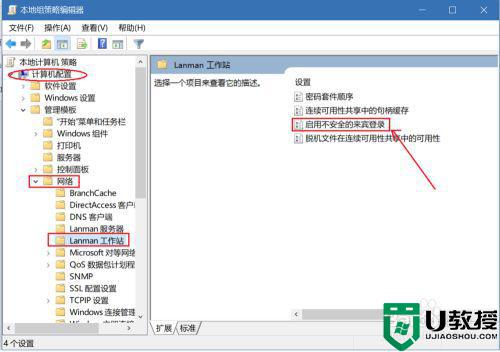
4、在弹出的窗口里选择下图红色箭头指向的“已启用”,点“确认”按钮。
这样win10就可以访问smb服务器的共享文件夹了。
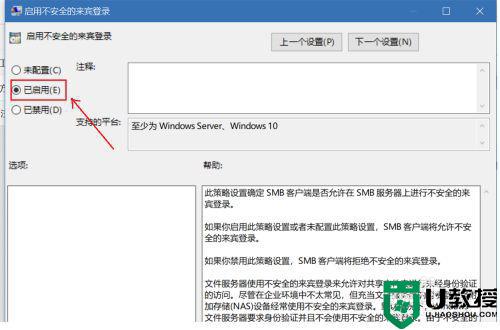
上述就是关于win10不能访问smb共享文件解决方法了,有遇到这种情况的用户可以按照小编的方法来进行解决,希望能够帮助到大家。