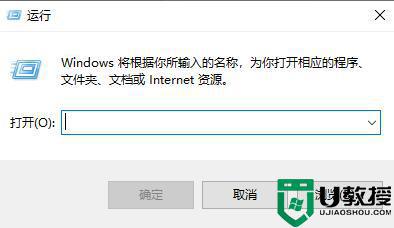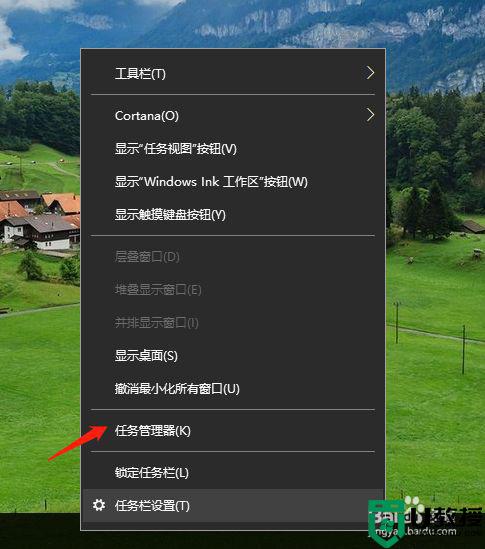dell电脑win10如何设置u盘启动 dell台式机设置u盘启动方法
在给dell电脑进行安装win10系统时,一些用户会选择通过u盘来完成,对此就需要用到u盘启动盘,而现阶段每个品牌电脑的u盘启动过程都是不一样的,dell电脑win10系统也有属于自己的u盘启动设置,那么dell电脑win10如何设置u盘启动呢?今天小编就来教大家dell台式机设置u盘启动方法。
推荐下载:win10纯净版64位镜像
具体方法:
一.首先,将制作好的系统启动U盘插入电脑USB接口内。接着按下本本电源键启动电脑,待电脑屏幕出现戴尔品牌logo图像时,快速连续按下键盘“F2”键进入BIOS。
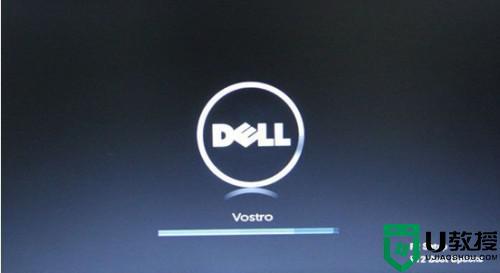
二.进入到BIOS高级设置界面,使用键盘方向键。将屏幕光标移动到“Advanced”选项卡上,按下回车键,接着,再将光标移动到“SATA Mode”选项上,并按下回车选择“ATA模式”为硬盘模式。
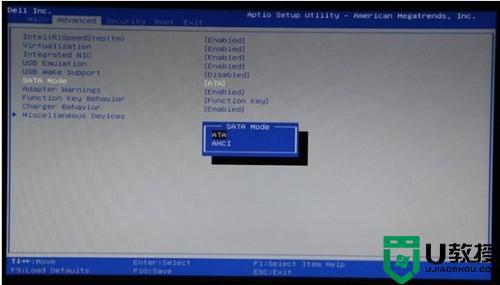
三.电脑硬盘成功设置为“ATA模式”后,按下键盘上“F10”键,提示是否保存设置,选择“Yes”,按回车电脑将自动保存设置并退出BIOS。
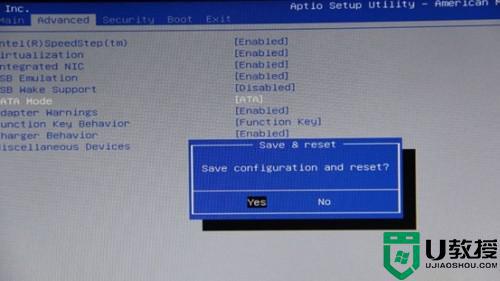
四.随即,电脑将自动重启,当再次出现戴尔品牌画面时,快速按下键盘“F12”键,进入到U盘启动选项界面,可以看到其中有一个“USB...”选项,将光标移动到该选项上,按下回车,此时电脑将再次重启,并自动从U盘启动进入。
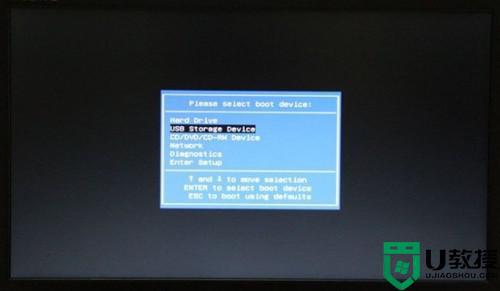
上述就是关于dell台式机设置u盘启动方法了,还有不清楚的用户就可以参考一下小编的步骤进行操作,希望能够对大家有所帮助。