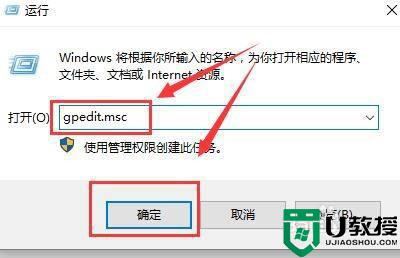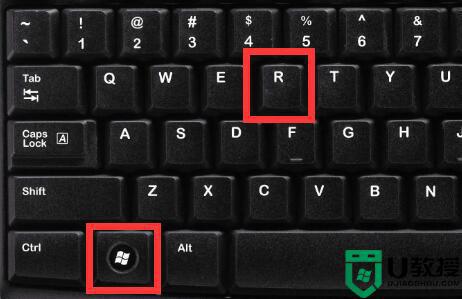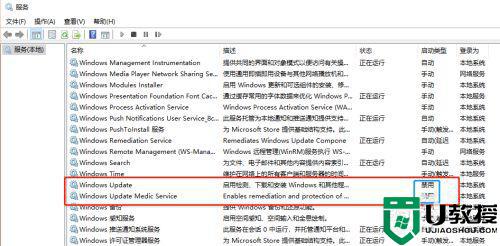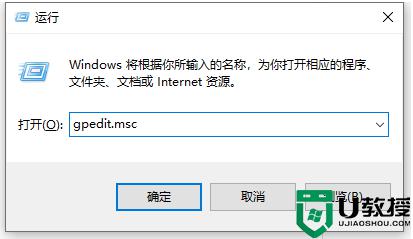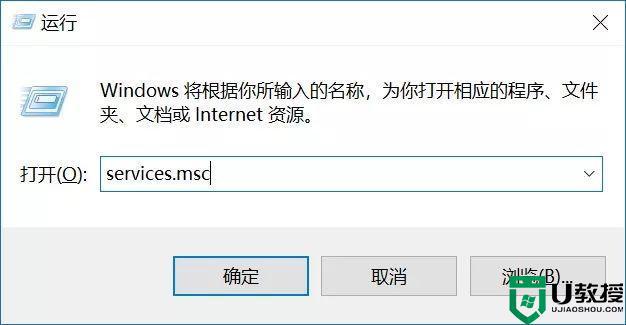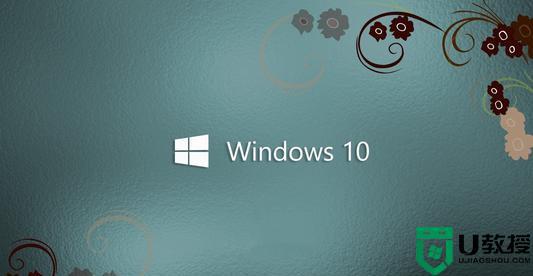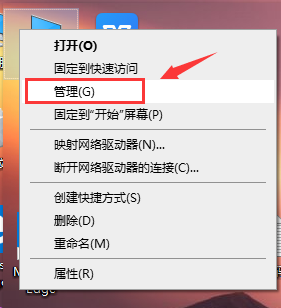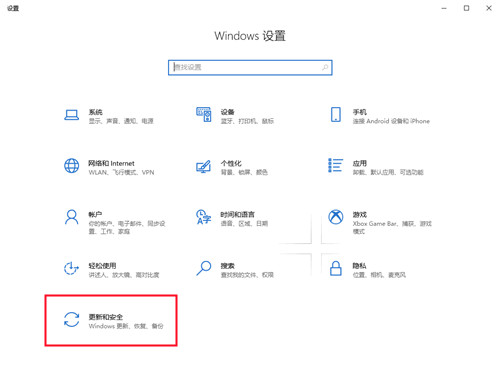win10系统关闭自动更新后又自动开启解决方法
时间:2021-07-13作者:xinxin
在运行win10系统的过程中,每隔一段时间都会出现需要进行更新的情况,有些用户觉得很是影响操作,因此就会关闭自动更新,不过在重新启动win10电脑之后,却发现自动更新又自动开启了,对此应该怎么办呢?下面小编就来教大家win10系统关闭自动更新后又自动开启解决方法。
推荐下载:win10免激活纯净版
具体方法:
1、右键“此电脑”选择“管理”选项
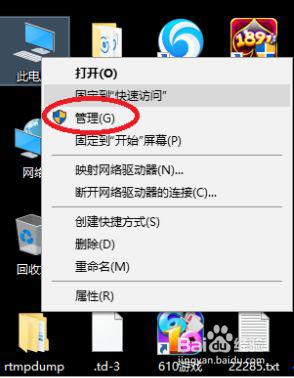
2、在计算机管理页面下找到“服务和应用程序”下的“服务”
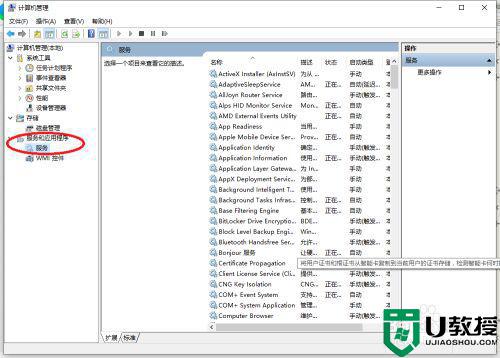
3、在服务选项下一直拉到下面找到“windows update”
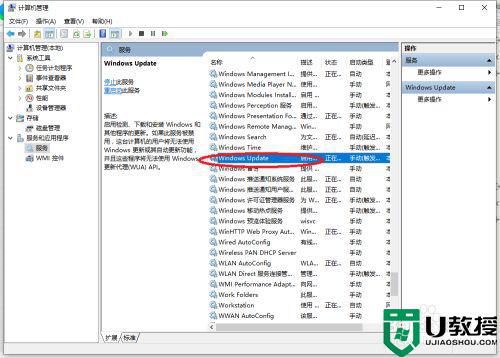
4、右键“windows update”选择“属性”,看到服务状态是正在运行,点击停止
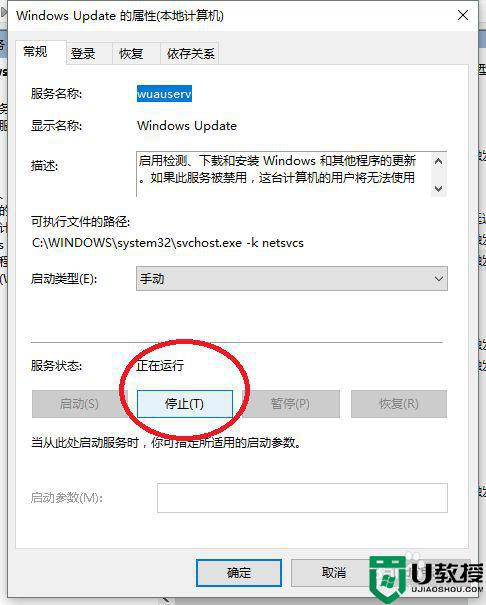
5、在点击上方的“恢复”,我们看到第一次失败设置的是重新启动服务,原来都是它惹的祸
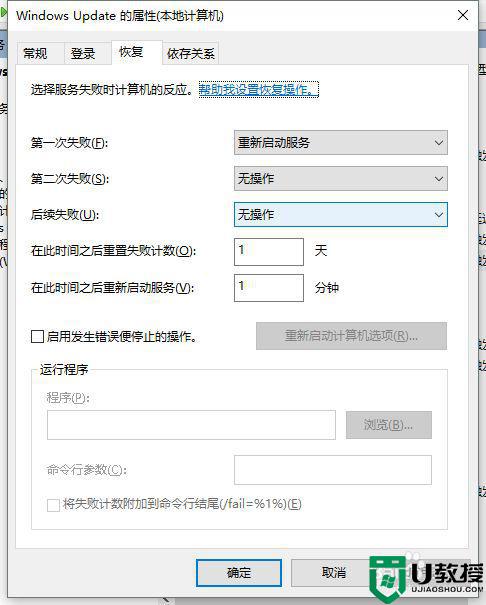
6、我们将第一次失败设置修改成“无操作”,以后在也不会担心会自动更新了
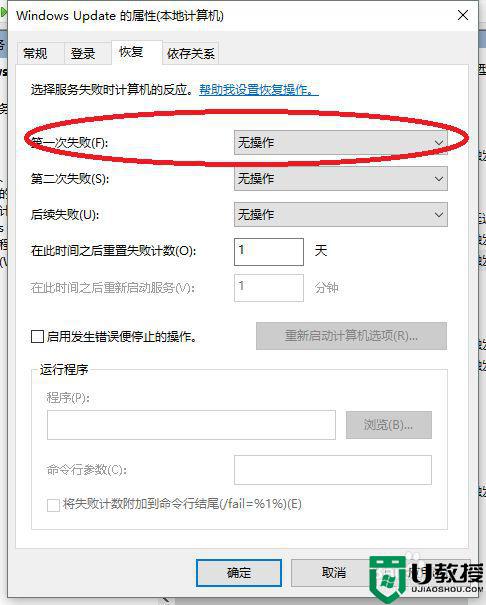
上述就是关于win10系统关闭自动更新后又自动开启解决方法了,有遇到这种情况的用户可以按照小编的方法来进行解决,希望能够帮助到大家。