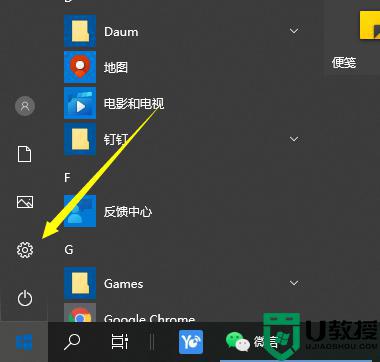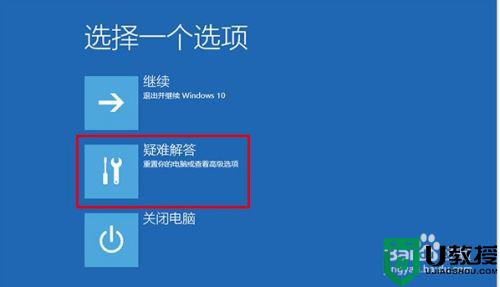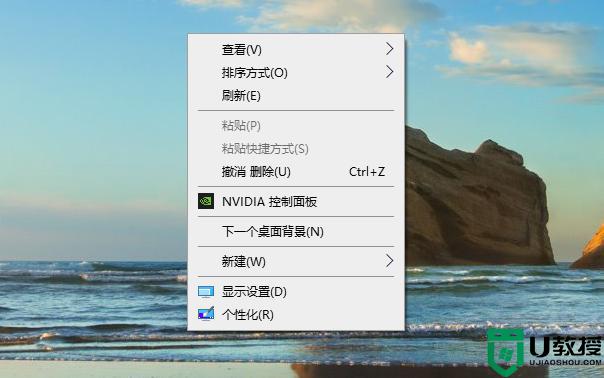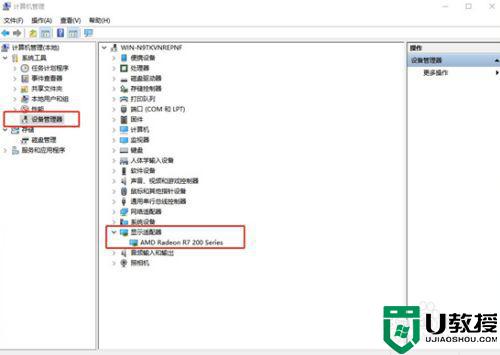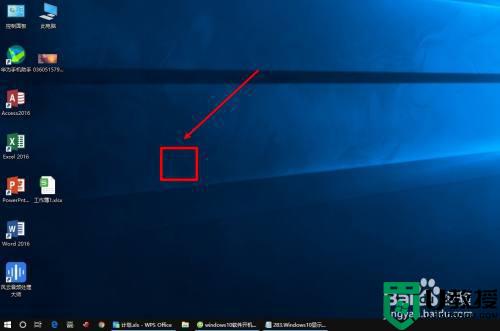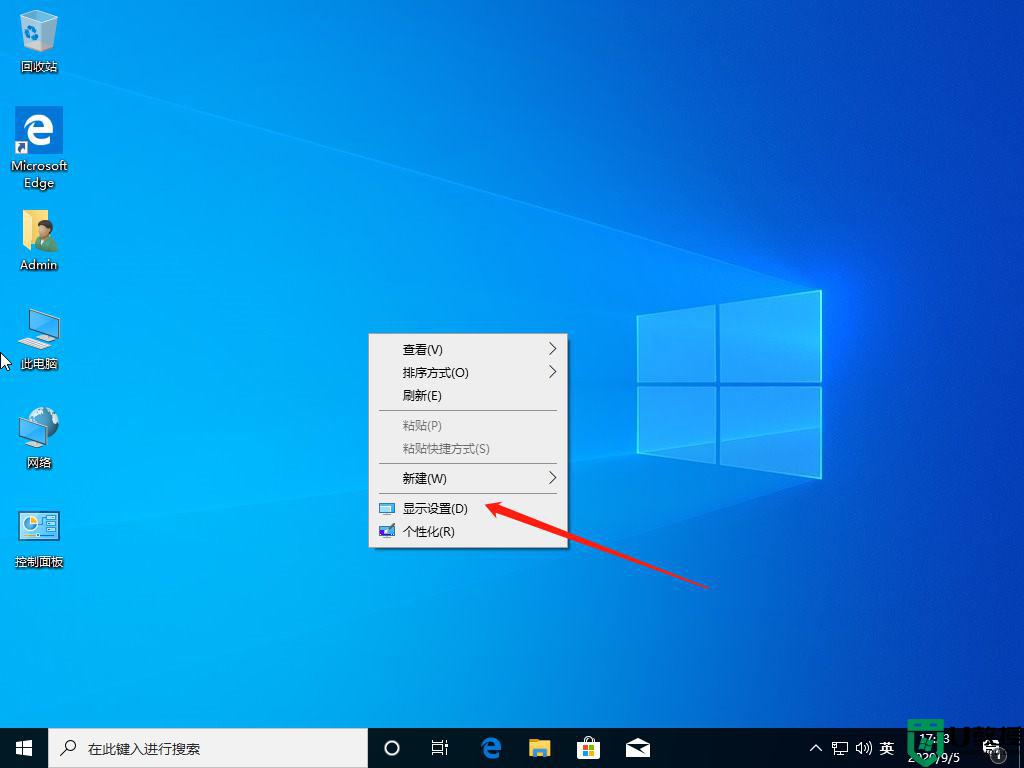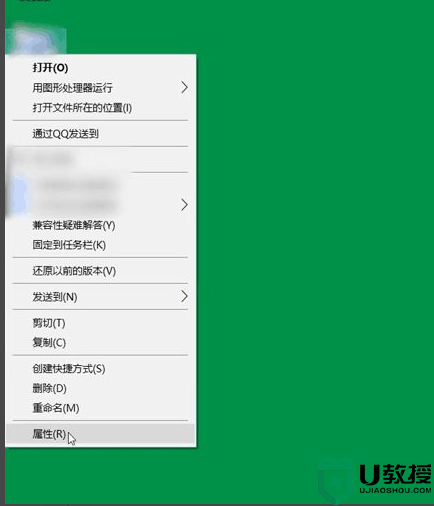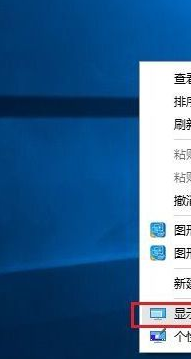window10电脑调完分辨率显示不全怎么办
时间:2021-07-16作者:xinxin
许多用户由于需要界面更大更清晰的win10电脑,因此就会选择外接功能更好的显示器,而在连接完显示器之后就需要进行分辨率等设置,可是有的用户在调完分辨率之后却发现win10电脑显示不全,那么window10电脑调完分辨率显示不全怎么办呢?今天小编就来给大家介绍解决方法。
推荐下载:win10系统原版纯净版
具体方法:
1、鼠标右键点击桌面空白处,在展开的菜单中,点击“显示设置”,如图所示:
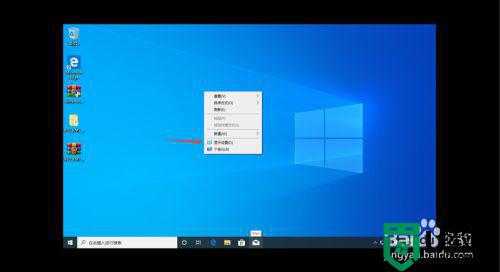
2、往下滑动鼠标滚轮,直到看到“检测”按钮,如图所示:
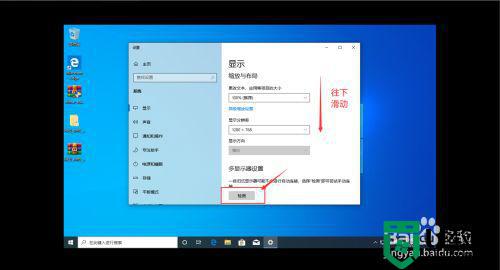
3、点击“显示分辨率”后面的下拉图标,如图所示:
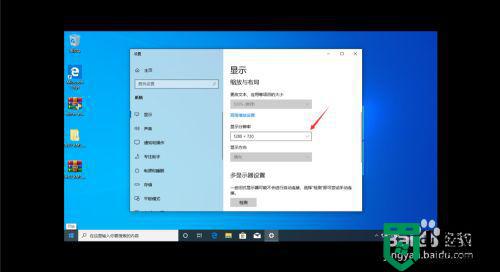
4、将分辨率大小设置为最大值,如图所示:
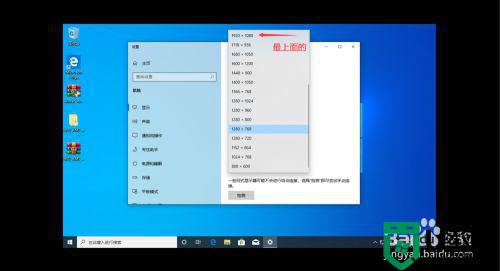
5、在弹出的选框中,点击“保留更改”,如图所示:
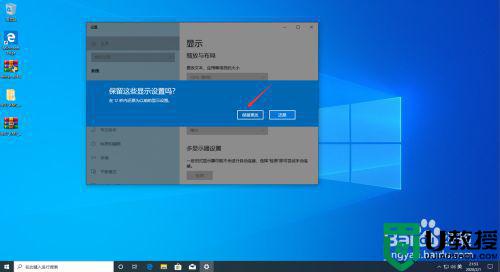
6、保存成功后,电脑桌面恢复全屏显示,如图所示:
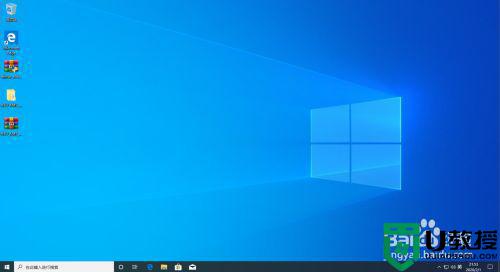
上述就是关于window10电脑调完分辨率显示不全解决方法了,有遇到这种情况的用户可以按照小编的方法来进行解决,希望能够帮助到大家。