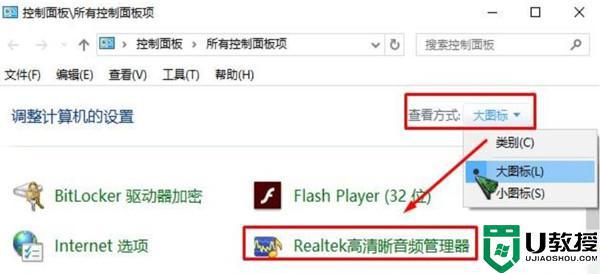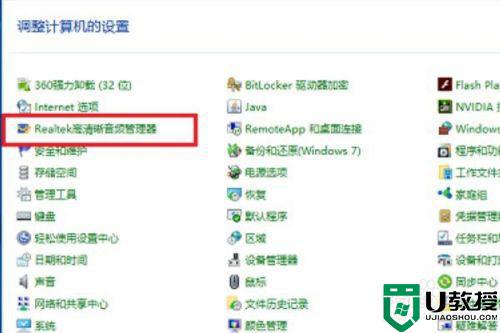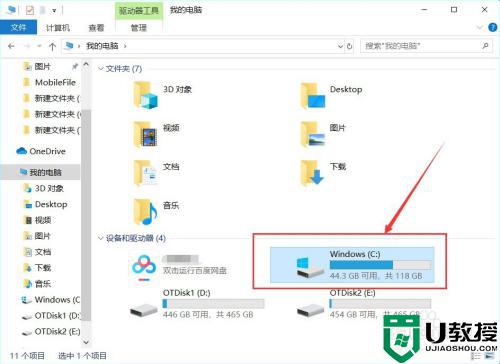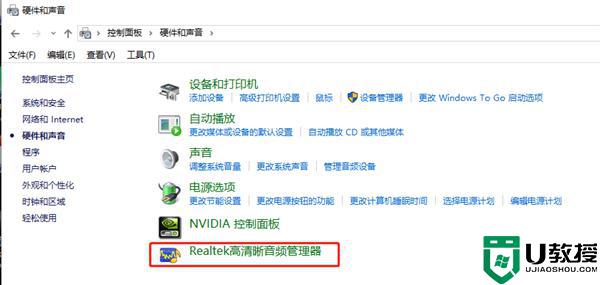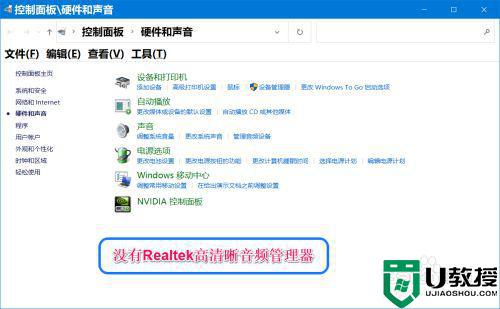win10没有高清晰音频管理器怎么办 win10找不到高清晰音频管理器如何解决
当用户在官网win10电脑上播放一些音乐的时候,对于电脑外放的声音我们可以通过高清晰音频管理器来进行调整,然而有些用户却发现自己win10系统中找不到高清晰音频管理器功能的存在,对此win10没有高清晰音频管理器怎么办呢?下面小编就给大家讲解win10找不到高清晰音频管理器解决方法。
推荐下载:win10专业版iso原版镜像
具体方法:
1、首先,打开“我的电脑”,并点击进入C盘,如图所示。
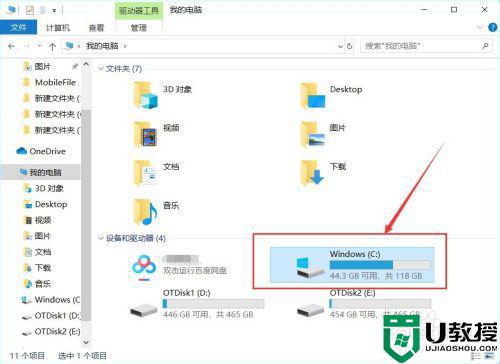
2、进入电脑的C盘之后,我们点击进入“Program Files”文件夹,如图所示。
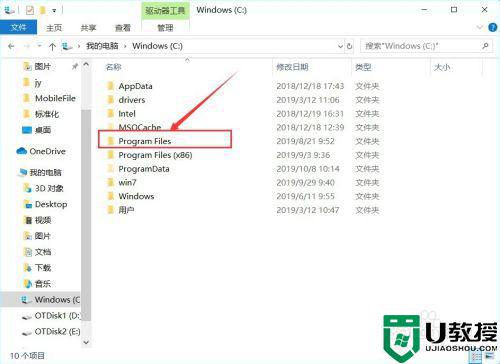
3、然后点击进入“Realtek”文件夹,如图所示。
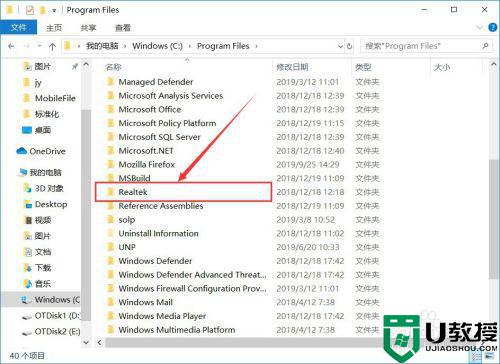
4、进入Realtek之后,我们点击进入“Audio”文件夹,如图所示。
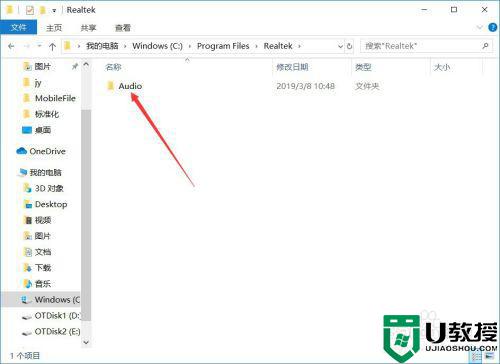
5、然后我们继续点击进入“HDA”文件夹,如图所示。
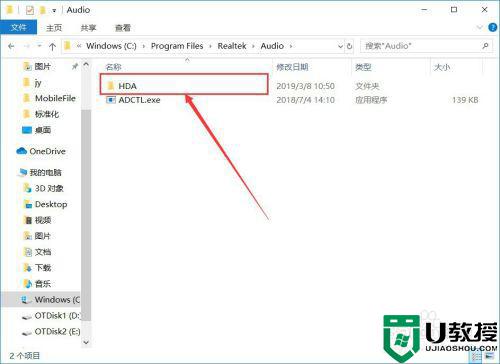
6、然后我们点击“RtlUpd64.exe”即可安装Realtek高清晰音频管理器的驱动,如图所示。
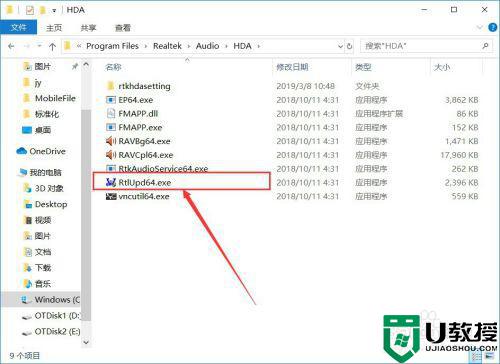
7、安装完成之后,我们进入控制面板,选择“硬件和声音”,如图所示。
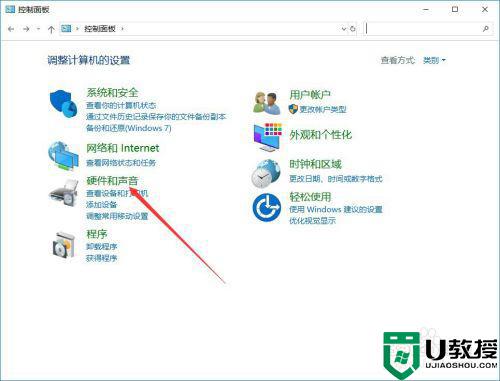
8、然后就可以找到“Realtek高清晰音频管理器”,如图所示。
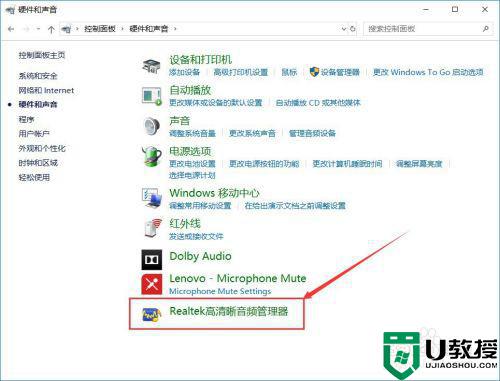
上述就是小编教大家的win10找不到高清晰音频管理器解决方法了,如果有遇到这种情况,那么你就可以根据小编的操作来进行解决,非常的简单快速,一步到位。