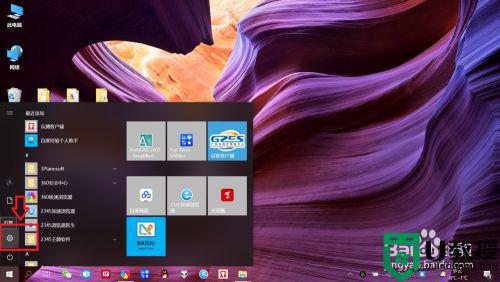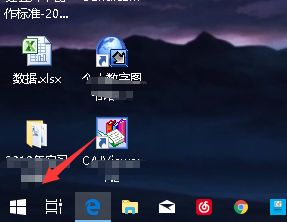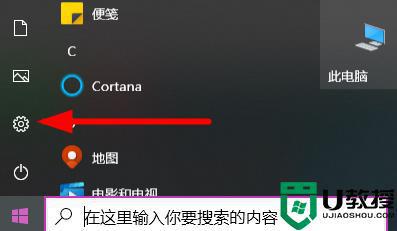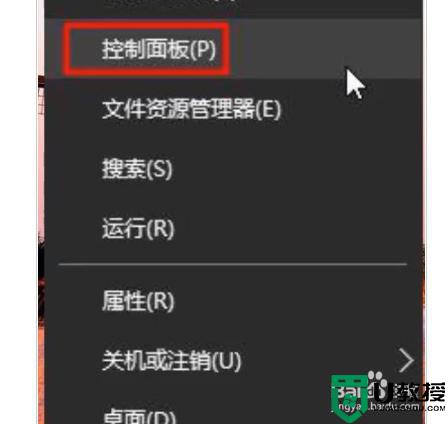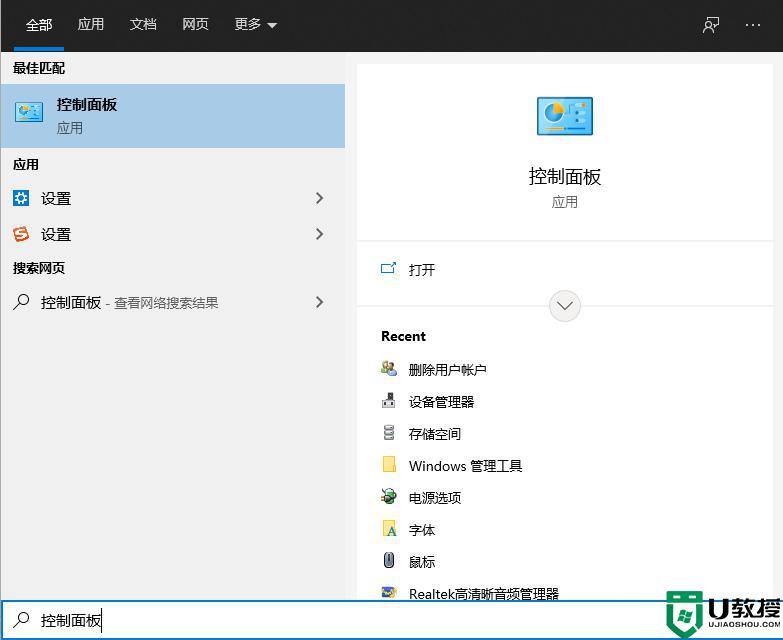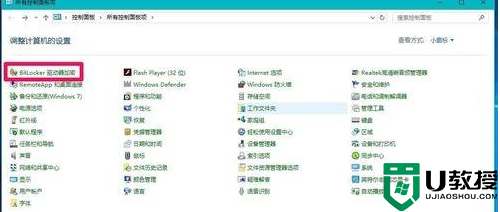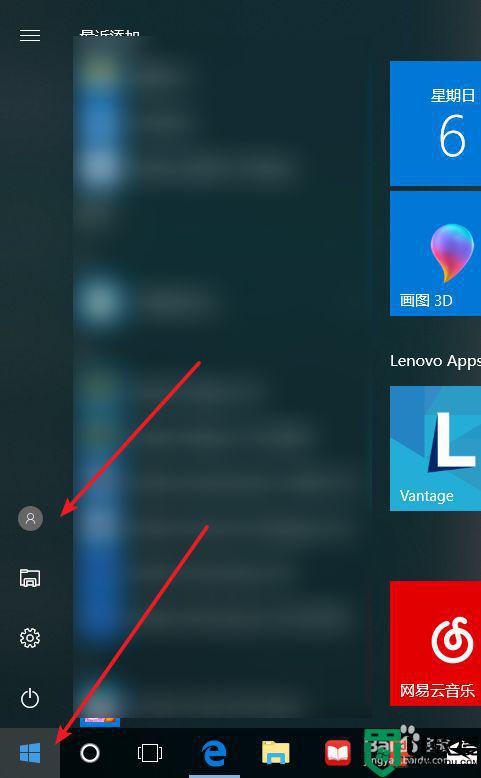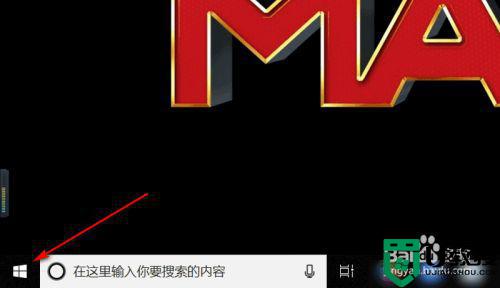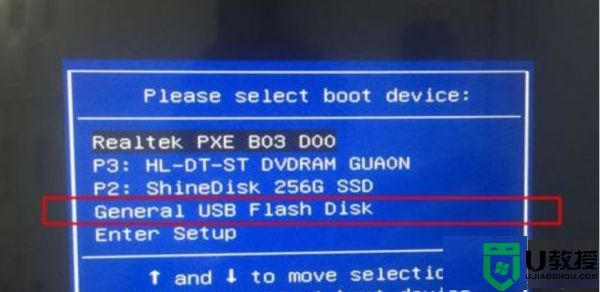windows10怎么删除账户密码 windows10删除账户密码设置方法
时间:2021-03-29作者:xinxin
在我们的win10系统中,都会有一个默认的管理员账户,同时用户也能够进行重新创建系统账户来使用,而且为了账户的安全,也可以对账户进行设置登录密码,这样就能够形成自己使用的win10账户,那么windows10怎么删除账户密码呢?这里小编就来告诉大家windows10删除账户密码设置方法。
推荐下载:win10纯净版ghost
具体方法:
第一步,按住键盘的“win+R” 打开运行
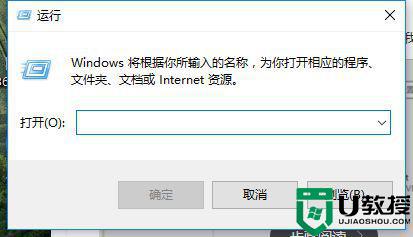
第二步,在运行输入框输入命令:netplwiz,确定
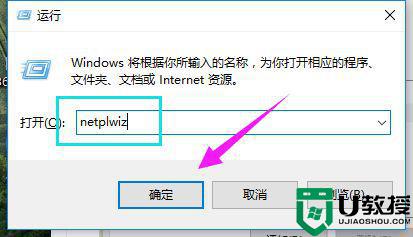
第三步,把“要使用本计算机,用户必须输入用户名和密码”前面的钩去掉,点击应用
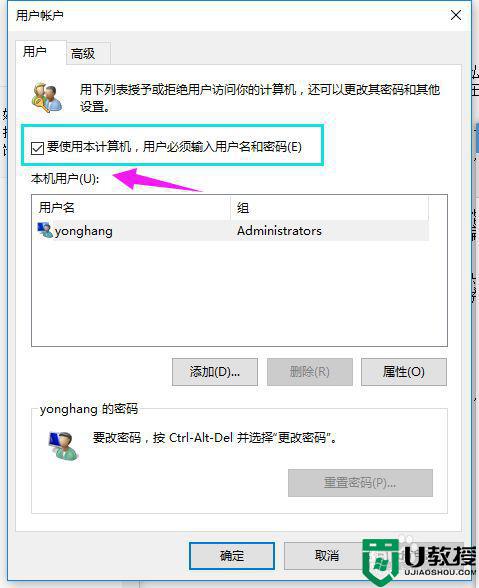
第四步,弹出一个自动登录对话框,输入管理员账户密码,确定之后,重启电脑即可无需密码登录
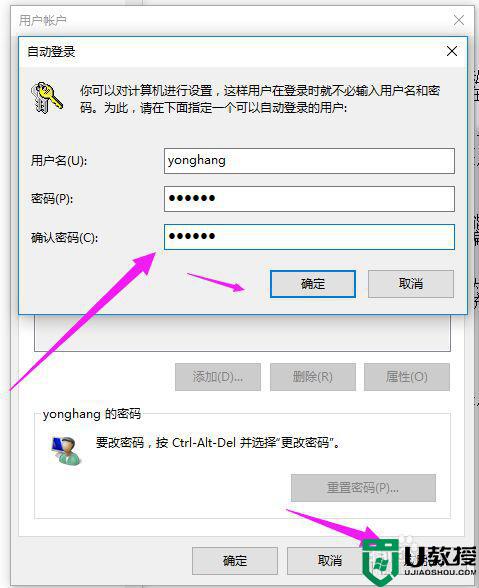
第五步,更改用户名办法:
点击设置,选择“账户”
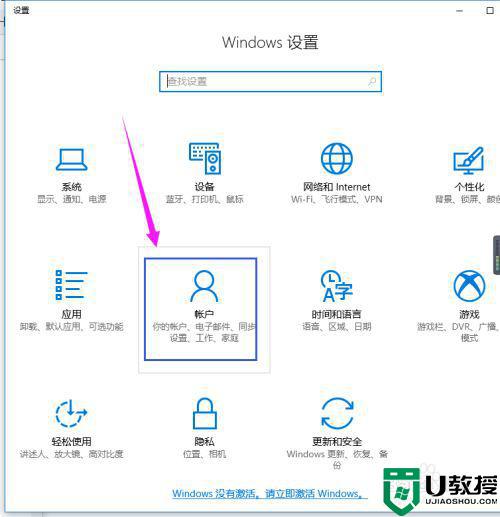
第六步,再点击“管理我的microsoft账户”
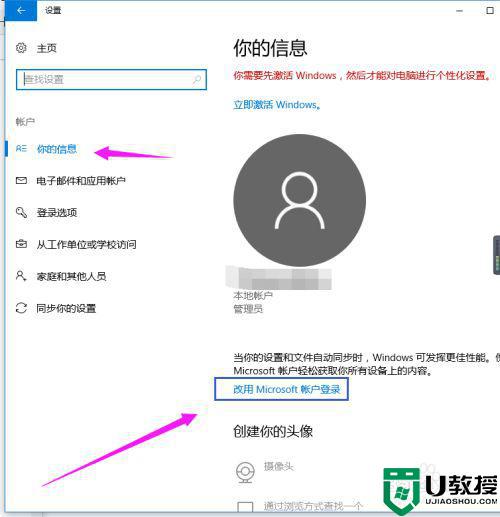
第七步,更改自己想显示开机画面的名字
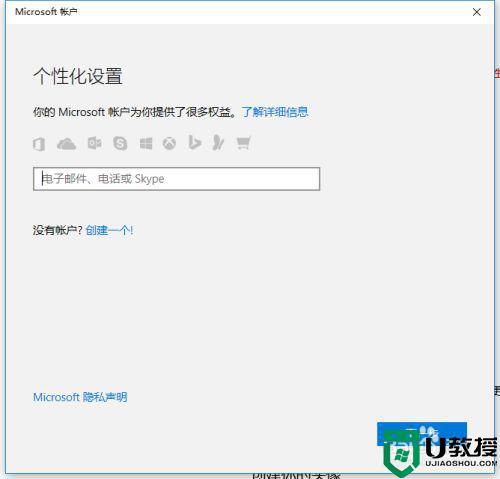
以上就是关于windows10删除账户密码设置方法了,有需要的用户就可以根据小编的步骤进行操作了,希望能够对大家有所帮助。