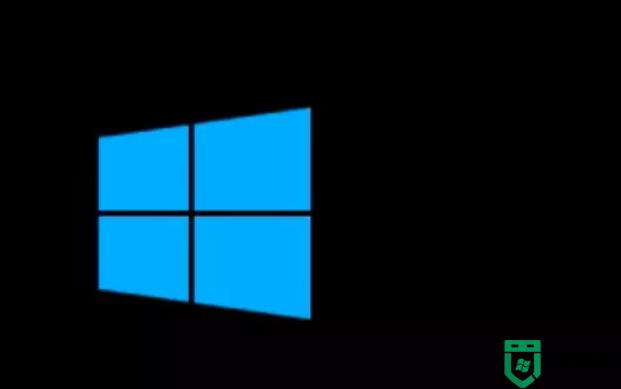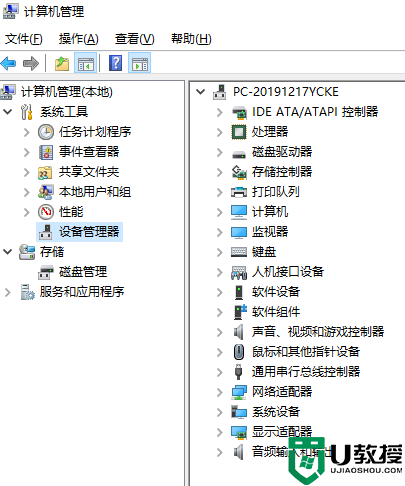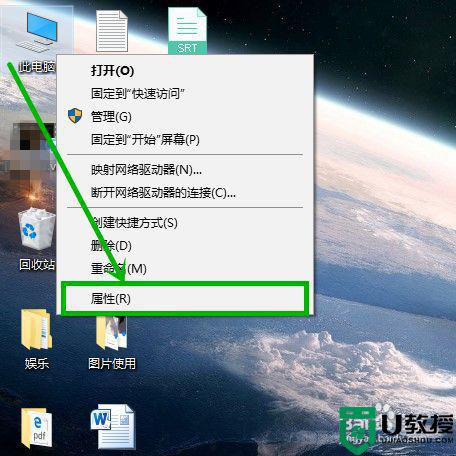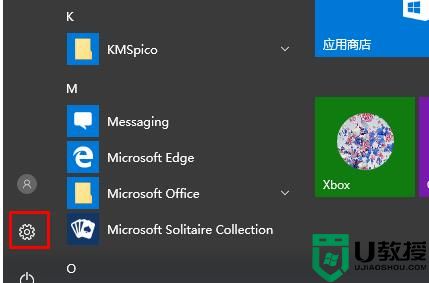win10经常蓝屏重启怎么办 win10总是重启蓝屏修复方法
在使用win10系统的过程中,由于用户的操作不正当因素,往往是导致电脑蓝屏现象的出现,最近有些用户的win10电脑在运行过程中就出现蓝屏问题,同时还提示需要进行重启才可以,那么win10经常蓝屏重启怎么办呢?这里小编就来告诉大家win10总是重启蓝屏修复方法。
推荐下载:win10极限精简版
具体方法:
1、右键点击win10桌面开始菜单,打开“设置”—“更新和安全”,如图:
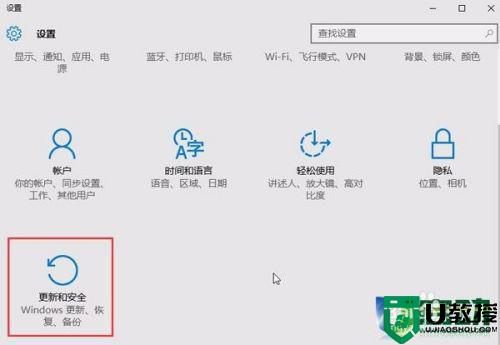
2、接着在“更新和安全”窗口点击左侧“恢复”,在右侧窗口中点击“立即重启”,如图:
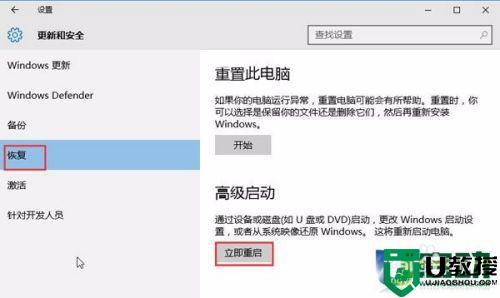
3、重启后点击“疑难解答”,然后在“高级选项”窗口点击“启动设置”,如图:
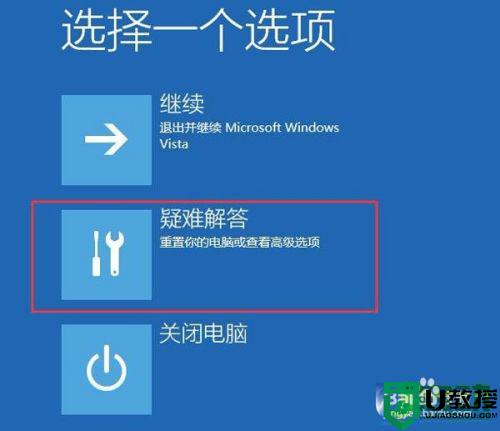

4、在“启动设置”窗口中点击“重启”,如图:

5、接着在“启动设置”窗口中根据提示,按f4进入安全模式,如图:
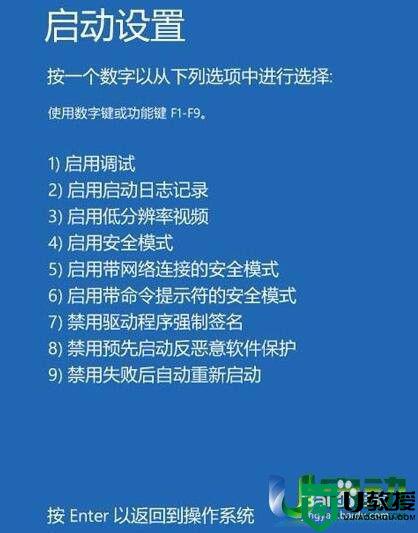
6、在安全模式下,右键点击开始菜单,接着点击“设备管理器”,如图:
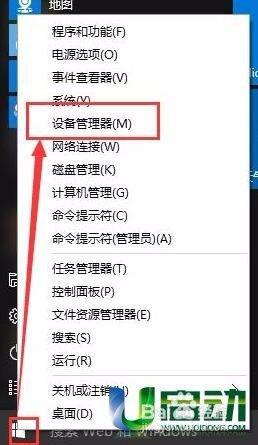
7、“设备管理器”窗口中找到显卡,右键点击该显卡,然后在右键菜单中禁用显卡或卸载显卡驱动,如图:
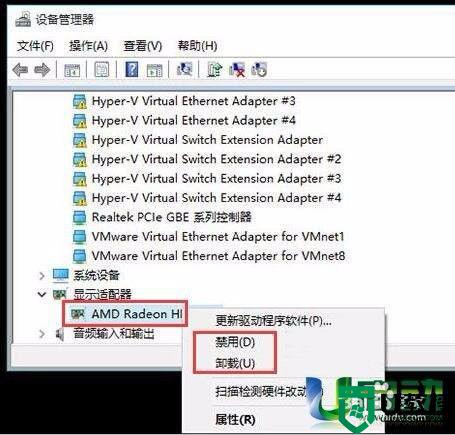
8对于win10蓝屏重启问题,我们可以用以上方法在安全模式中禁用独立显卡或卸载显卡驱动来解决类似问题。蓝屏大多都是因为驱动问题导致,如果在安全模式下不再出现蓝屏或无限重启问题。那么基本上可以判断是第三方软件或驱动的影响,用户可逐一卸载来排查。
上述就是关于win10总是重启蓝屏修复方法了,有遇到相同问题的用户可参考本文中介绍的步骤来进行修复,希望能够对大家有所帮助。