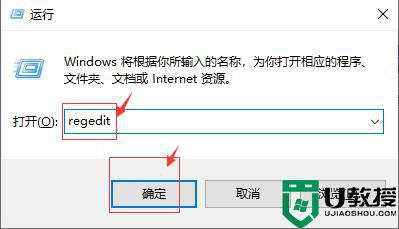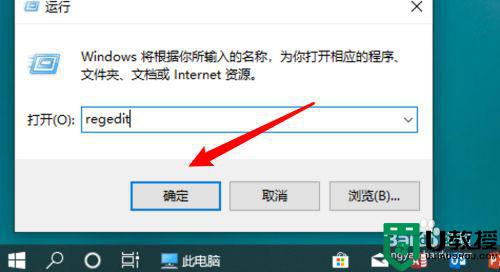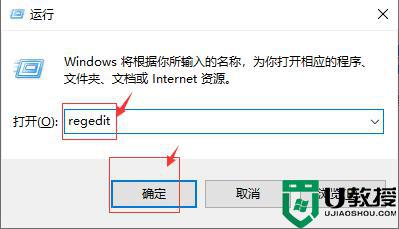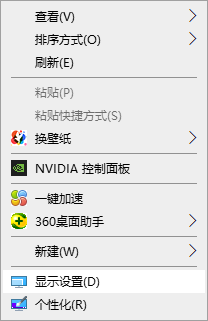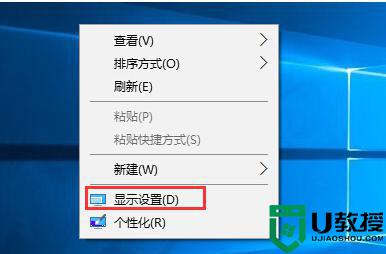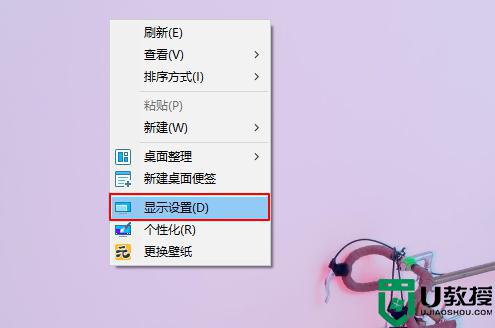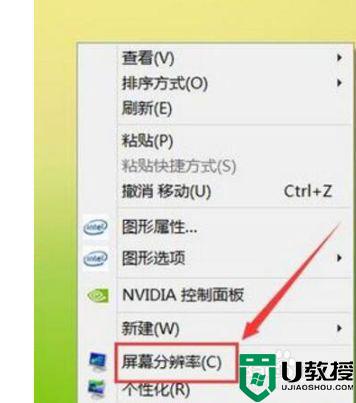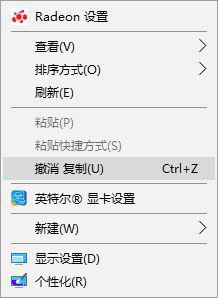电脑不能全屏显示怎么办w10 w10屏幕不能完全显示解决方法
时间:2022-03-12作者:xinxin
我们日常使用的微软win10电脑,都是会选择设置屏幕的全屏显示,其中也包括在玩游戏的时候,不过近日有用户在启动win10电脑的时候,却发现设置好的屏幕分辨率却出现了不能完全显示的情况,对此w10电脑不能全屏显示怎么办呢?下面小编就来告诉大家w10屏幕不能完全显示解决方法。
推荐下载:win10 ghost纯净版
具体方法:
1按win+r进入运行窗口,输入“regedit”,回车即可。
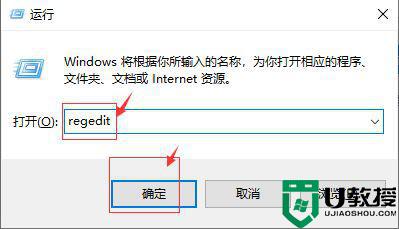
2在注册表编辑器窗口中,定位到【HKEY_CURRENT_USER/SOFTWARE/BLIZZARD ENTERTAIMENT/WARCRAFTIII/Video】
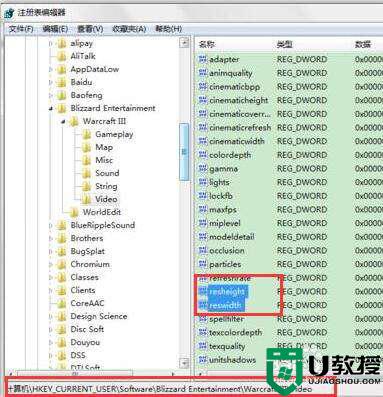
3在右边空白处打开reshight文件(屏幕高度)将里面的数值数据改为“768”,然后打开reswidth文件(屏幕宽度)将数值数据改为“1366”。
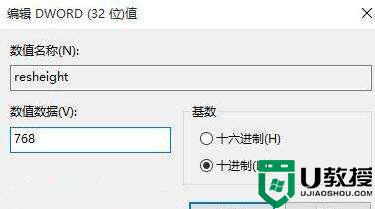
4在桌面空白处,鼠标右键选择“显示设置”。
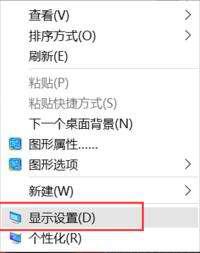
5在窗口中,选择“高级显示设置”,然后将分辨率改为“1366 x 768”,点击应用即可。
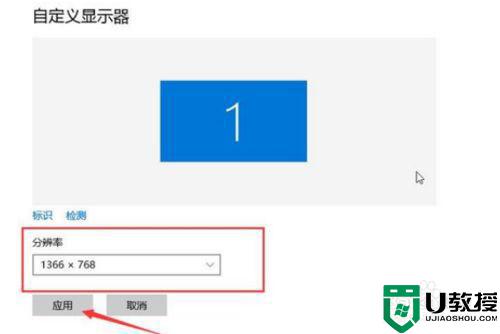
以上就是有关w10屏幕不能完全显示解决方法了,有遇到这种情况的用户可以按照小编的方法来进行解决,希望能够帮助到大家。