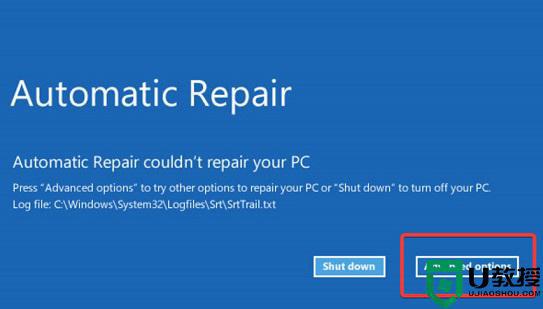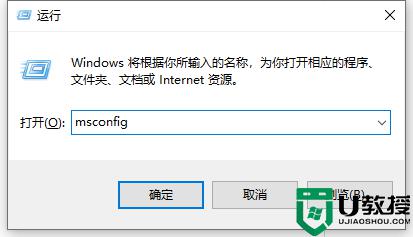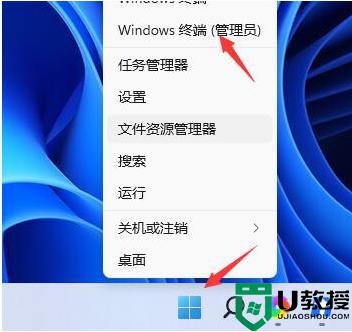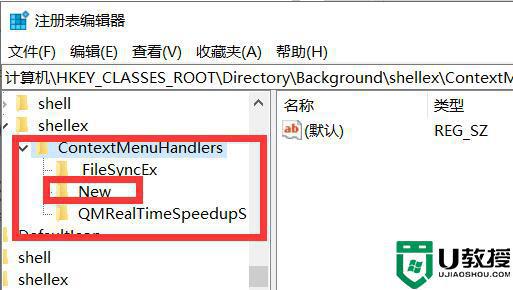win11黑屏转圈进不去系统怎么办 win11一直黑屏转圈进不去系统修复方法
我们都知道,微软发布的win11正式版系统时间还不是很长,因此在运行过程中难免会遇到一些故障,例如有些用户在启动win11系统之后,没有进入桌面就直接黑屏了,一直转圈圈进不去系统,对此win11黑屏转圈进不去系统怎么办呢?这里小编就来告诉大家win11一直黑屏转圈进不去系统修复方法。
具体方法:
方法一
1、首先我们尝试按下键盘上的快捷键“CTRL+ALT+DELETE”。
2、如果可以打开该界面,选择“注销”,注销完成后就可以进入系统了。
方法二
1、如果无法注销,或是打不开该界面,那么需要使用电源键重启电脑。
2、重启几次之后会进入系统修复界面,点击“高级选项”。
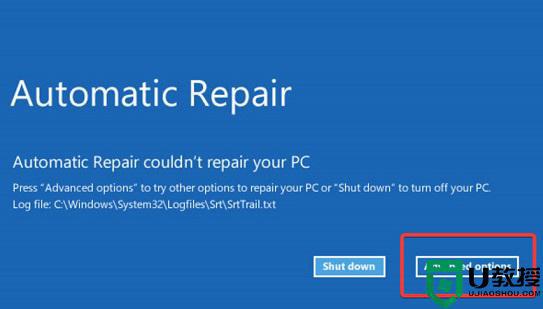
3、然后点击进入“疑难解答”。
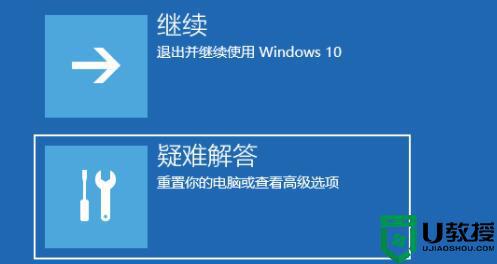
4、然后在其中选择“高级选项”,如果进不去。那就只能选择重置电脑了。
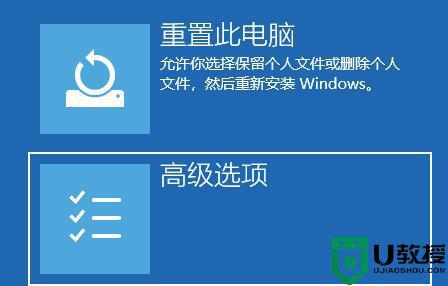
5、接着进入其中的“启动设置”。
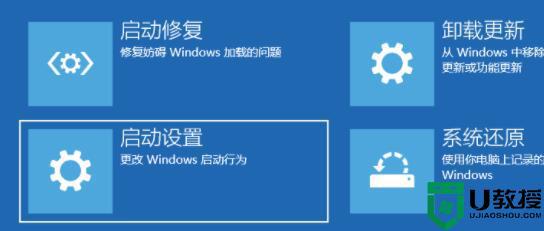
6、按下键盘“F4”进入安全模式。

7、在安全模式中进入windows更新,选择“更新历史记录”。
8、进入“卸载更新”界面,将最近的一些更新文件卸载,再重启电脑就可以解决黑屏问题了。
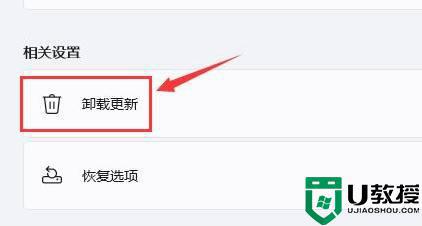
方法三
如果连安全模式都进不去,那就只能重置系统或重装了。
上述就是有关win11一直黑屏转圈进不去系统修复方法了,有遇到相同问题的用户可参考本文中介绍的步骤来进行修复,希望能够对大家有所帮助。