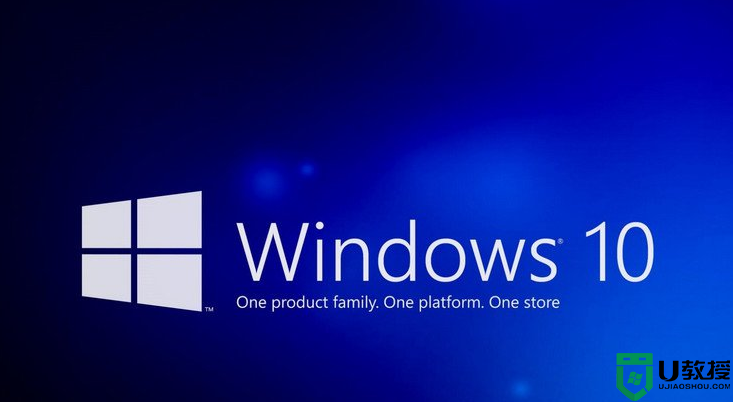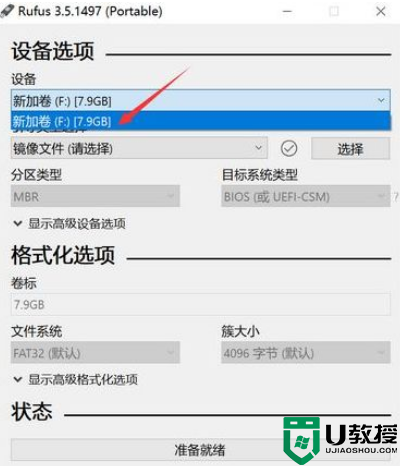win10u盘安装启动盘怎么制作 如何制作win10系统u盘安装启动盘
由于电脑在安装win10系统时的方式有多种,有些用户会选择借助u盘工具来完成,这是一种能够在电脑正常运行或者出现故障的情况下进行安装,不过用户需要事先对u盘设置成u盘启动盘,那么如何制作win10系统u盘安装启动盘呢?下面小编就来教大家win10u盘安装启动盘制作设置方法。
推荐下载:win10纯净版64位
具体方法:
1、百度“下载win10”或“MediaCreationTool”,再或者到别的网站下载微软的这个专用工具。
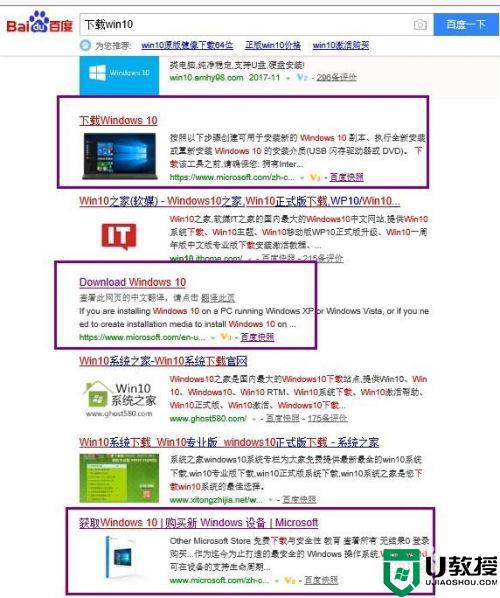
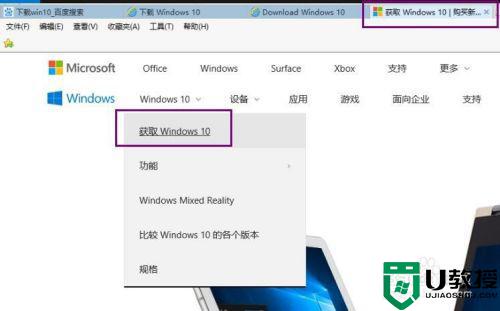
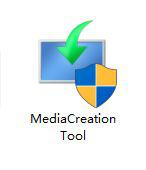
2、运行MediaCreationTool,接受许可条款。
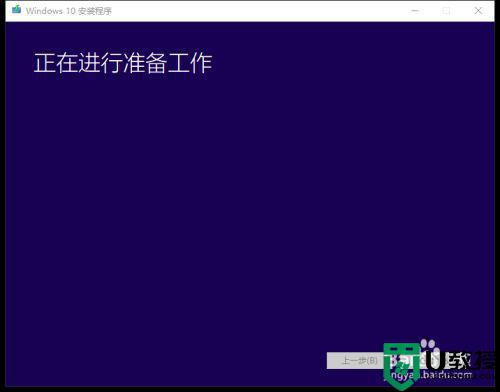
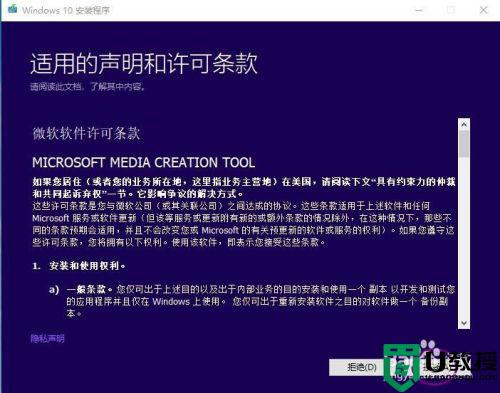
3、你想执行什么操作?有2个选项,第一个是升级这台电脑,可以直接将这台电脑系统升级到最新版本的win10;第二个是创建安装介质,就是制作U盘启动盘。
这里选择第二项,点击“下一步”。
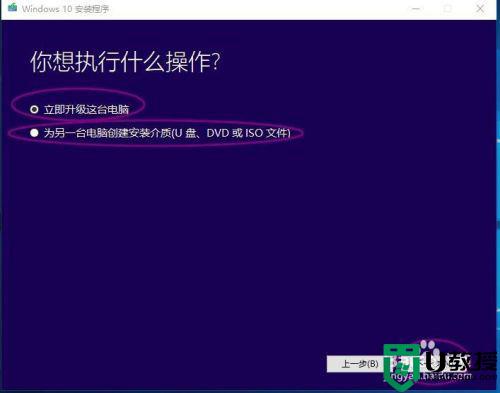
4、进入选择语言、体系结构和版本页面,默认选项是“对这台电脑使用推荐的选项”,显示的是对应这台电脑的选项,并且各选项是灰色状态不可选,这里我们取消这个选项,然后分别对”语言、版本、体系结构“三个选项进行选择,然后点击”下一步“。
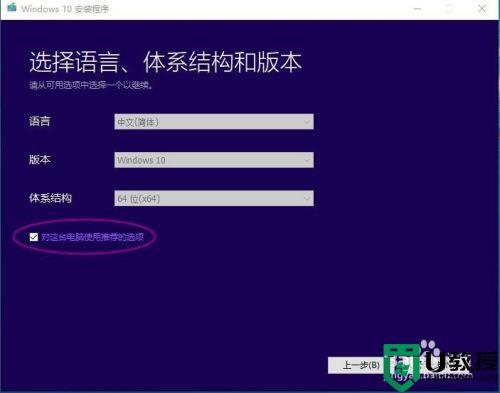
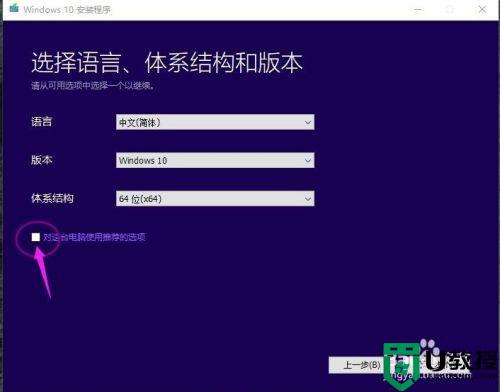
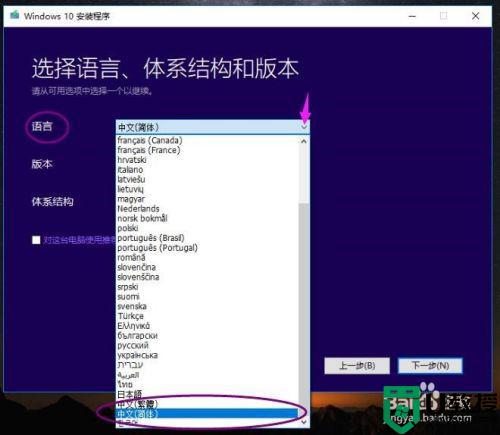
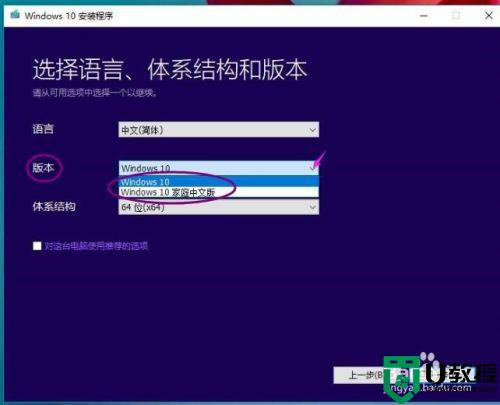
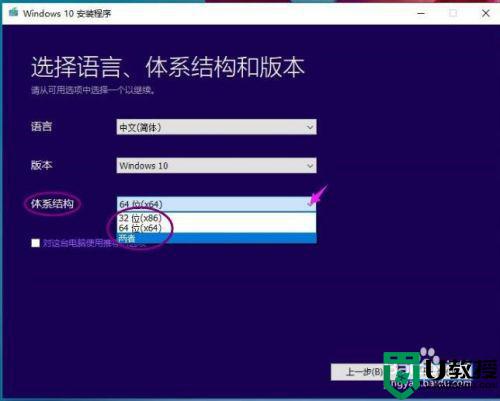
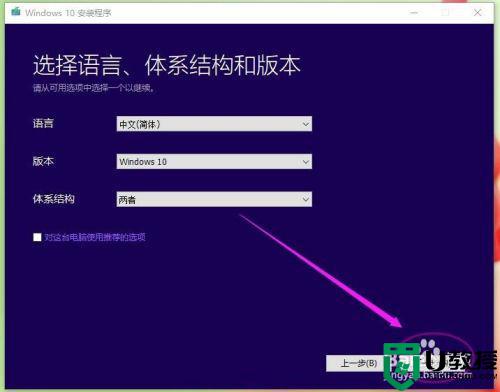
5、有个提示,直接”确定“,选择”U盘“,执行”下一步“,选择U盘,只有一个U盘的话默认选项即可,执行”下一步“,进入”正在下载win10“阶段。这个过程比较慢,视电脑配置及网速情况而不同。下载完成会自动对下载文件进行验证,然后开始”创建win10介质“。这个过程也有点慢...耐心等待...
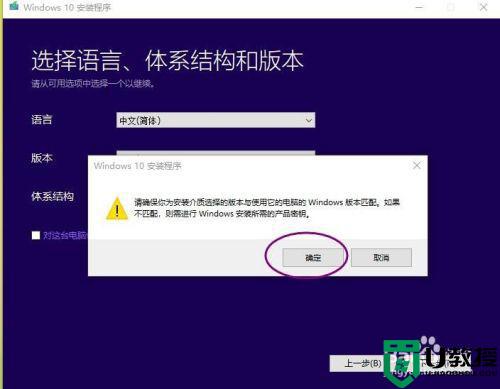
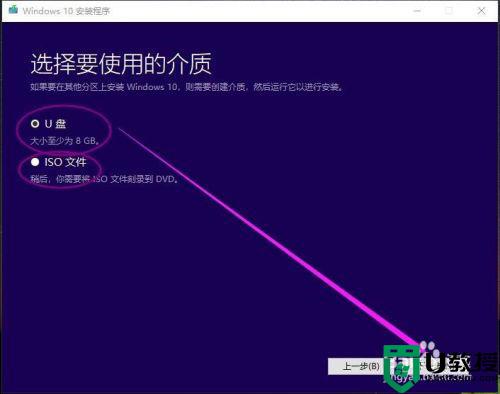
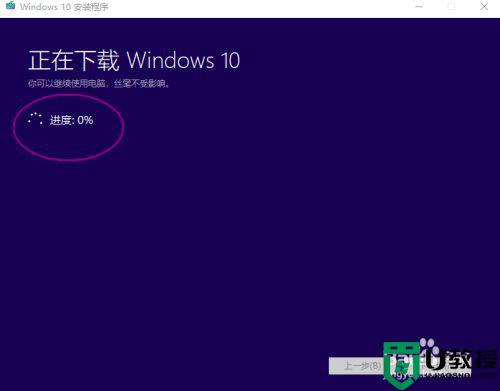
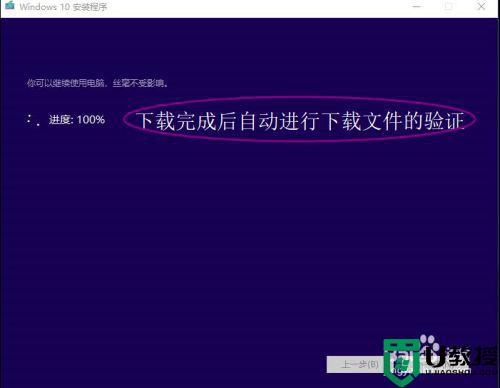
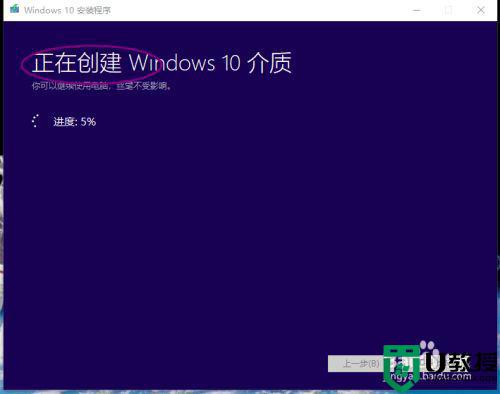
6、完成!打开“我的电脑”,看到U盘已经被命名为“ESD-USB”,打开U盘,可以看到图中的文件列表,至此大功告成!
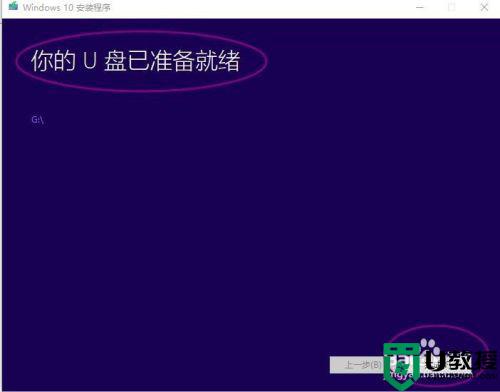
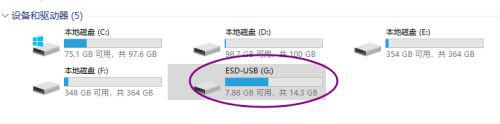
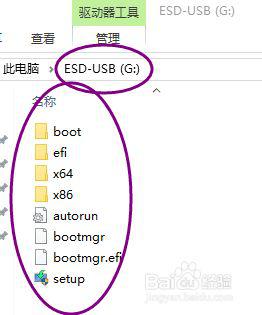
7制作完成后U盘就可以直接用来启动并安装win10系统了。
以上就是关于win10u盘安装启动盘制作设置方法了,还有不清楚的用户就可以参考一下小编的步骤进行操作,希望能够对大家有所帮助。