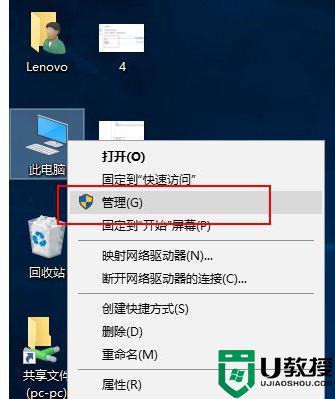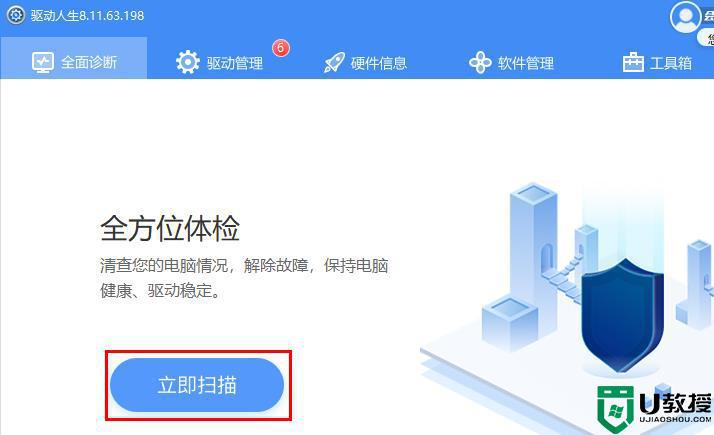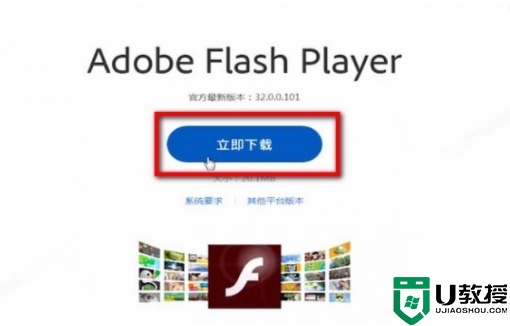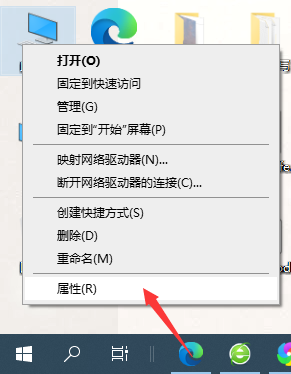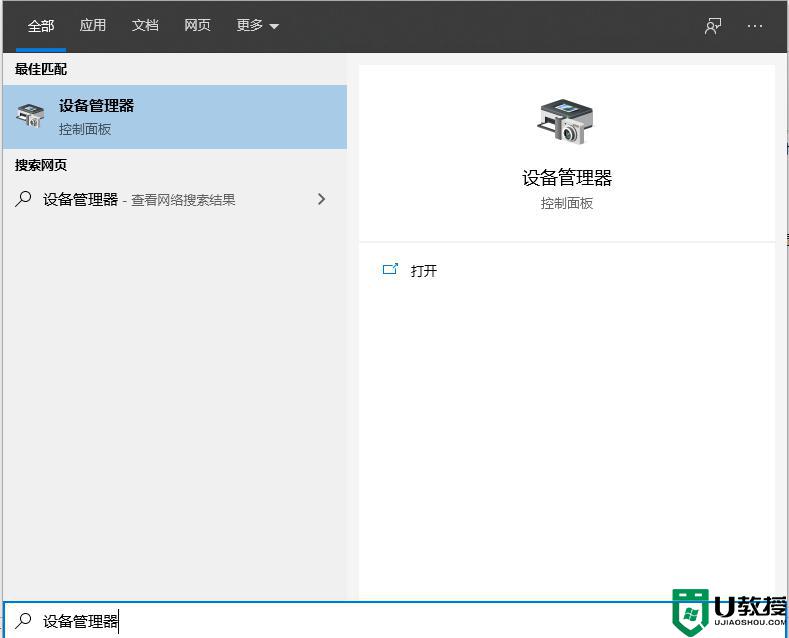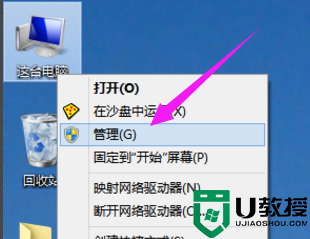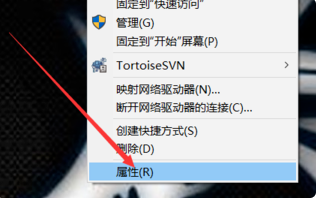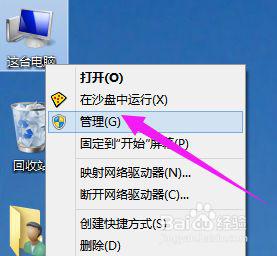win10最新显卡驱动怎么更新 win10电脑如何更新最新显卡驱动
时间:2021-06-25作者:xinxin
在win10电脑中,都会有显卡硬件,这是系统运行程序的重要保障,同时也需要安装相应的显卡驱动,同时系统也会定时的对显卡驱动进行更新,不过有些用户发觉自己的显卡驱动不是最新的版本,那么win10最新显卡驱动怎么更新呢?下面小编就来教大家win10电脑更新最新显卡驱动操作方法。
推荐下载:windows10精简版64位
具体方法:
1、在电脑的图示位置中,点击鼠标右键,然后再弹出的窗口中,点击图中的管理,进入管理选项中。
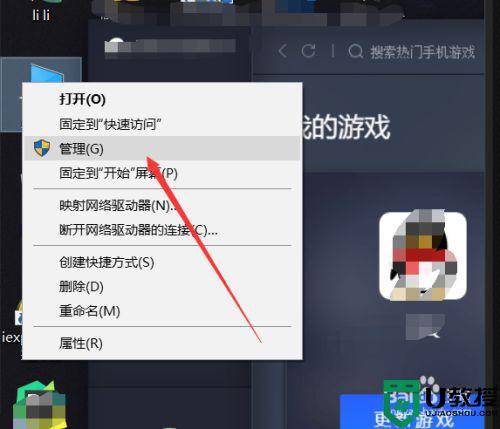
2、在管理窗口中,点击如图所示位置中的设备管理器,然后点击箭头所指的视频显示器,即可查看你的电脑的显卡型号。
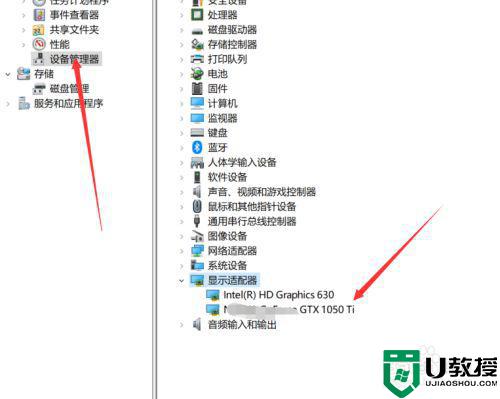
3、然后点击鼠标右键,再弹出的窗口中,点击属性,即可查看到你的显卡的属性,然后选择如图所示的窗口中,点击更新驱动,可以选择两种方式进行驱动更新。
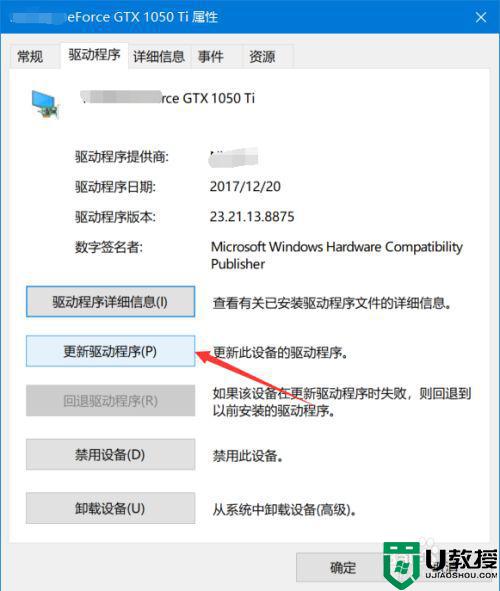
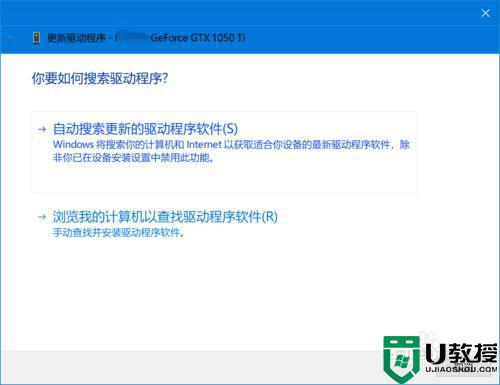
上述就是关于win10电脑更新最新显卡驱动操作方法了,还有不清楚的用户就可以参考一下小编的步骤进行操作,希望能够对大家有所帮助。