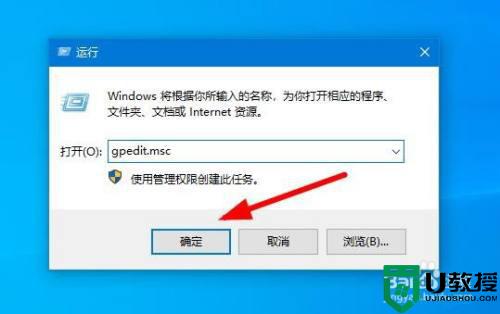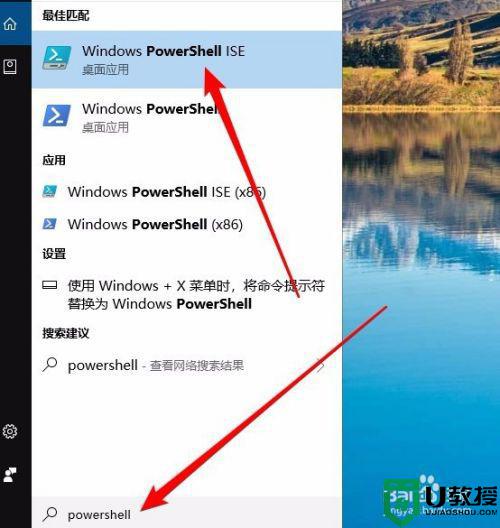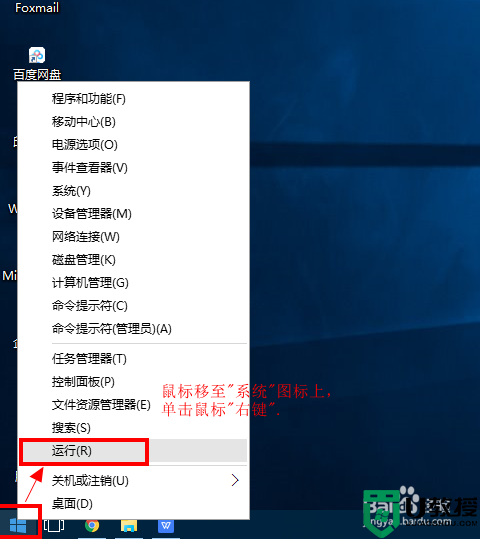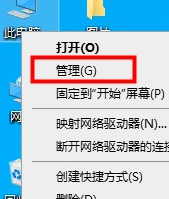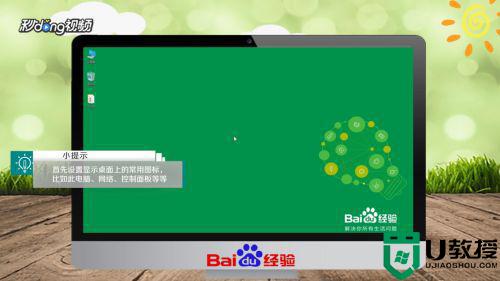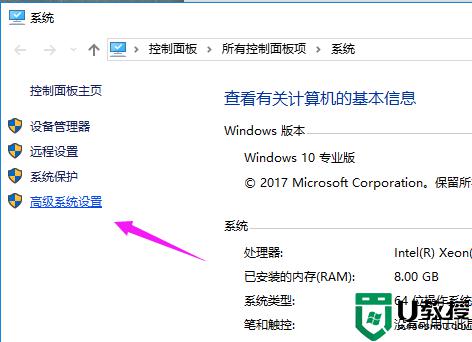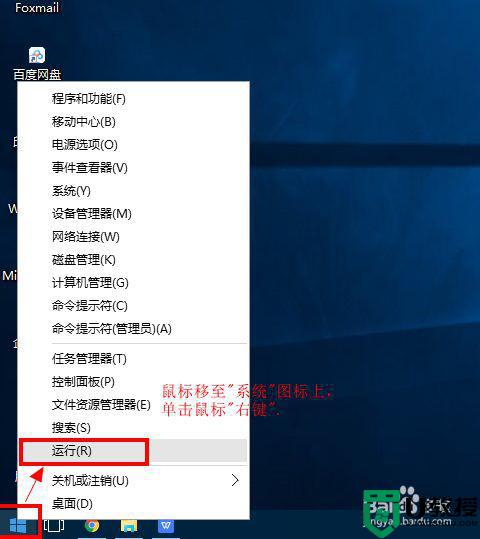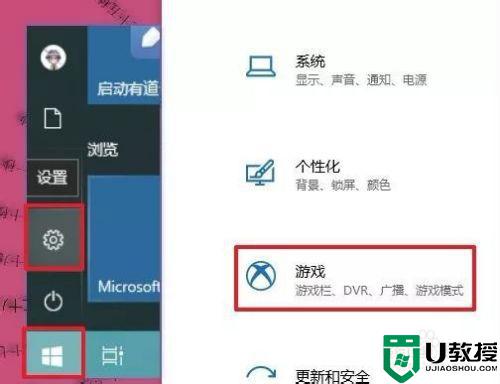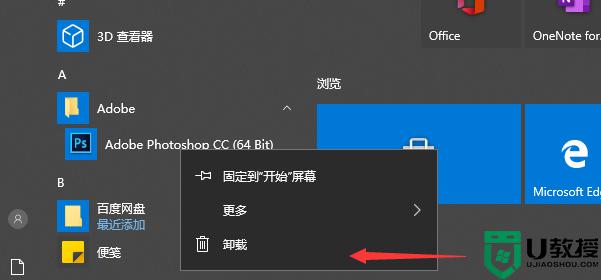win10优化硬盘速度怎么设置 win10优化硬盘加速设置方法
时间:2021-07-02作者:xinxin
大部分用户的win10系统电脑的启动方式都是属于硬盘启动,而硬盘的使用由于存在着期限的缘故,因此长时间过后也就出现了启动过程变慢的情况,对此有的用户就会对硬盘进行优化加速,那么win10优化硬盘速度怎么设置呢?接下来小编就来教大家win10优化硬盘加速设置方法。
推荐下载:win10系统之家下载
具体方法:
1、首先,点击任务栏底部的文件资源管理器图标,或者点击桌面上此电脑图标。
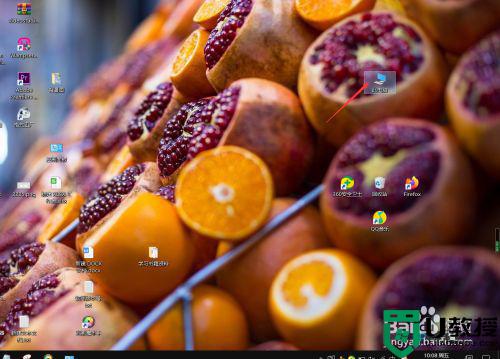
2、在打开的文件资源管理器里,右键点击c盘,在弹出的菜单中点击“属性”。
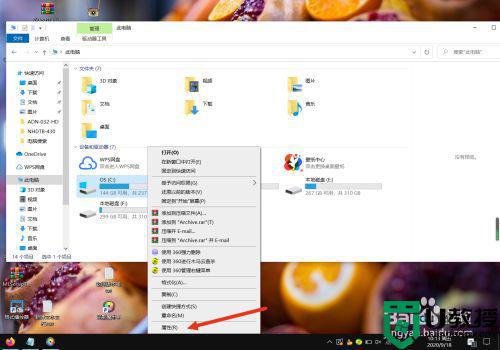
3、在属性窗口中,点击“工具”选项卡。

4、接下来,点击“优化”。
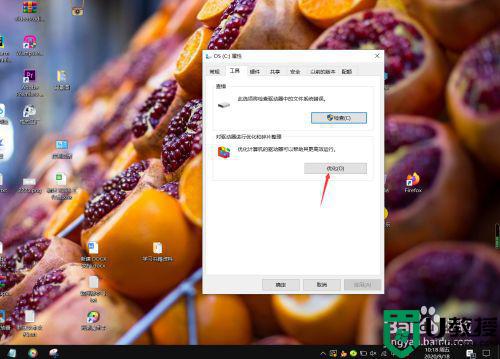
5、在优化驱动器窗口里,点击c盘,然后点击“优化”。

6、耐心等待优化结果,如果我们想让系统自动按计划启动优化计划,我们可以点击“更改设置”。
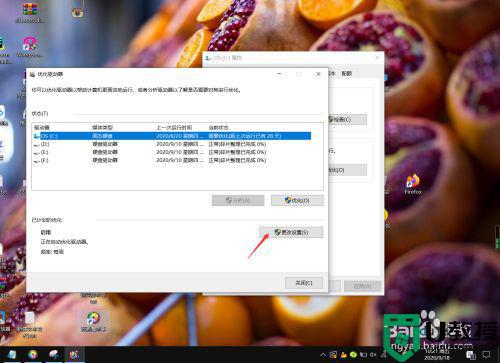
7、优化的频率可以按天,按周,按天,按月选择,再选择要优化的磁盘盘符,最后点击“确定”,系统会自动按照我们设定的计划来帮我们优化磁盘。
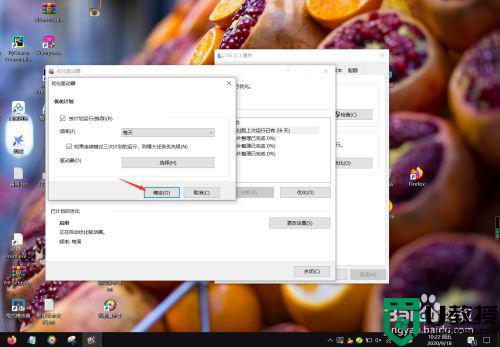
以上就是关于win10优化硬盘加速设置方法了,还有不懂得用户就可以根据小编的方法来操作吧,希望能够帮助到大家。