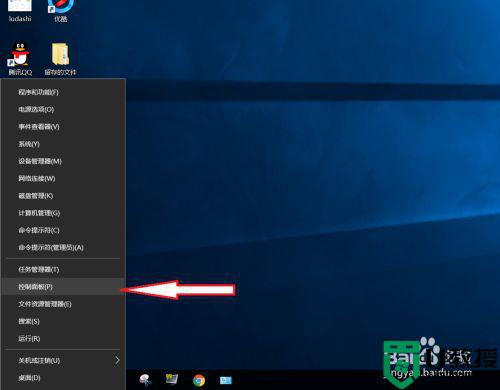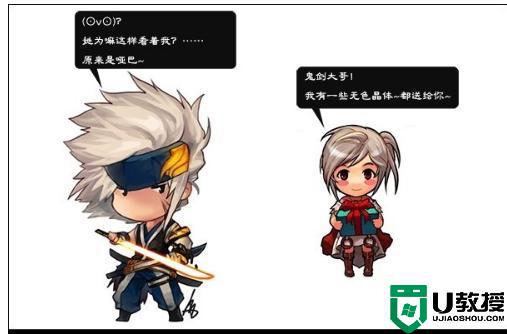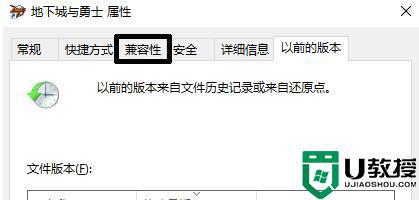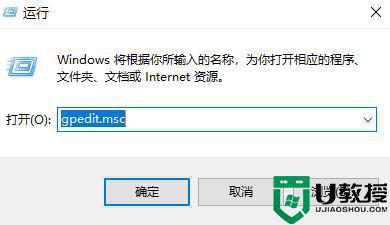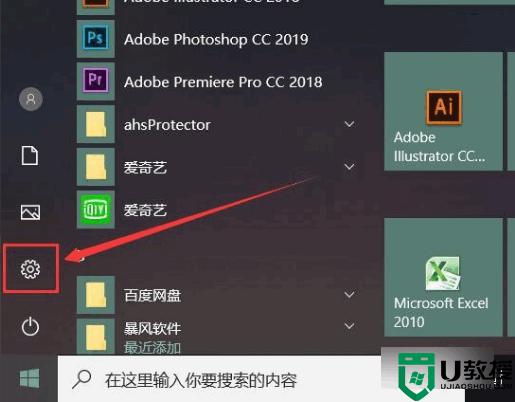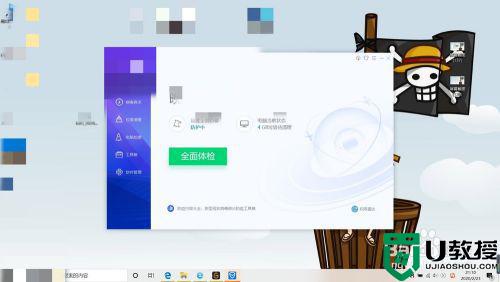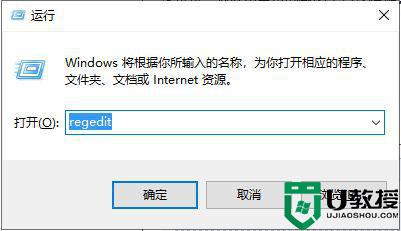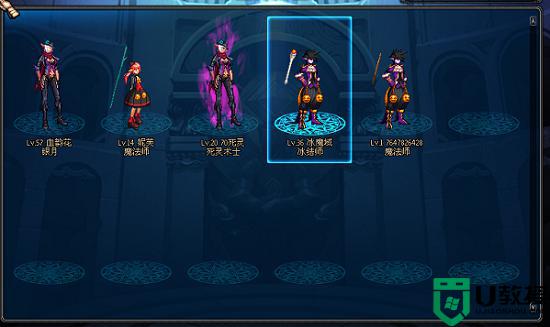win10电脑玩游戏wasd老是打字怎么解决
现阶段,许多游戏玩家也都非常喜欢在ghost win10电脑中玩一些冒险类型的游戏,因此就需要通过键盘中的wasd按键来操纵放心,对此有的用户却出现了win10电脑键盘wasd按键在游戏时老是打字的情况,那么win10电脑玩游戏wasd老是打字怎么解决呢?接下来小编就来告诉大家解决方法。
推荐下载:电脑公司win10纯净版
具体方法:
1、右击“开始”按钮找到“控制面板”;(往下有另一个打开”控制面板“的方法)
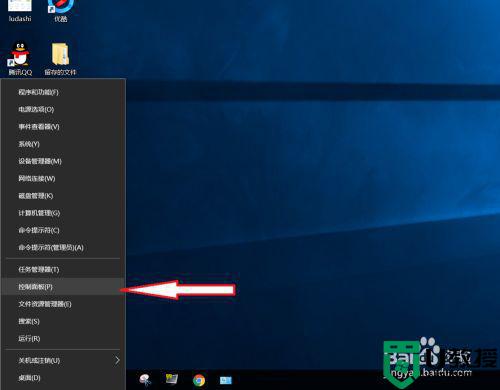
2、在控制面板打开“时钟、语言和区域”设置界面
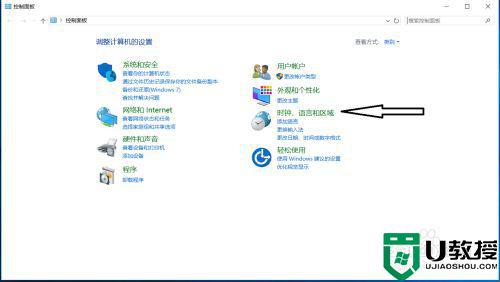
3、在“语言”设置里点击“添加语言” ,“更改语言首选项中”单击“添加语言”
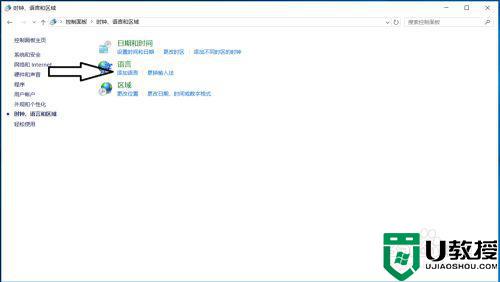
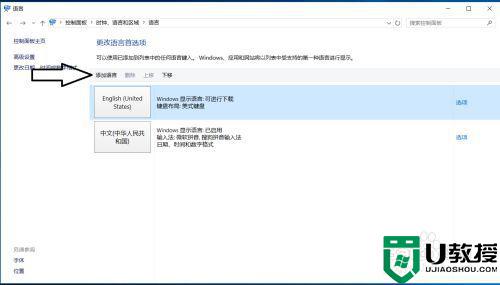
4、在添加语言设置下拉菜单里选择“英语”,并点击“打开”按钮
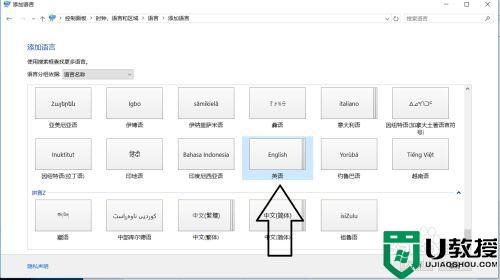
5、设置页面里选择“英语(美国)” ,并点击“添加”按钮;
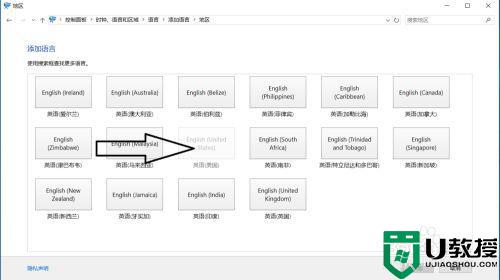
6、在“语言”设置页面选择“中文”,点击“下移”(这会让系统默认输入法变成英文,和win7系统默认的一样);让英语项在最上面。
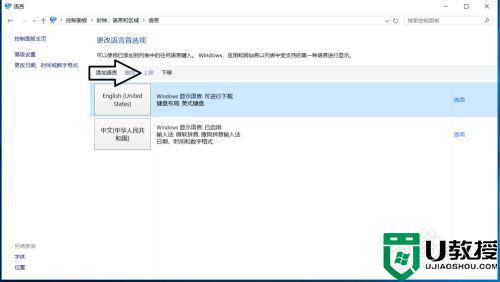
7、如果进入游戏出现打字时,同时按“Alt+Shift”,就不会影响游戏了,平时打字时按“Shift”切换中英文。
以上就是小编带来的win10电脑玩游戏wasd老是打字解决方法了,有出现这种现象的小伙伴不妨根据小编的方法来解决吧,希望能够对大家有所帮助。