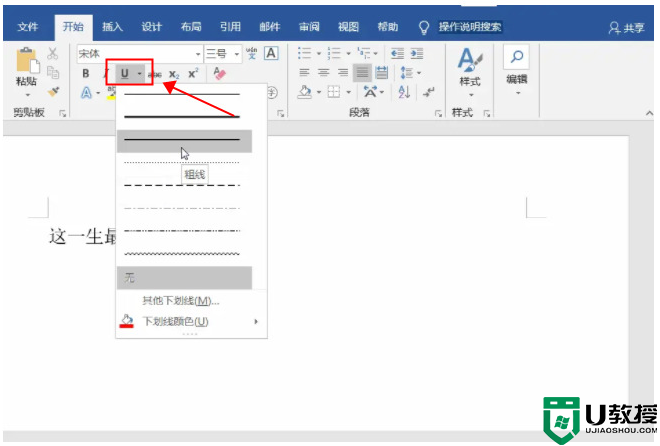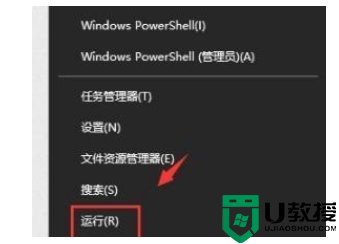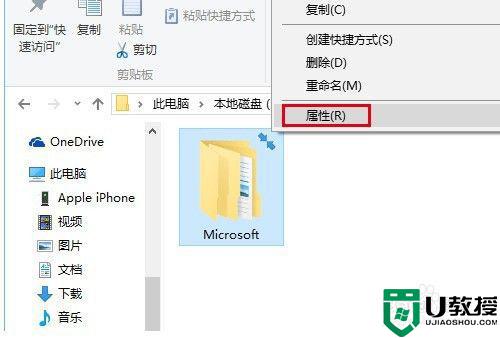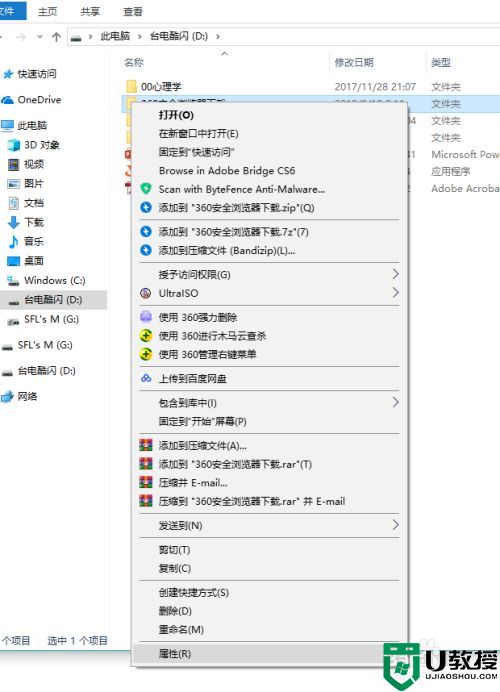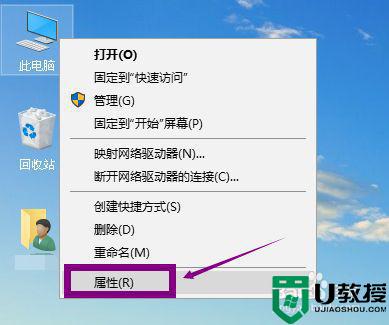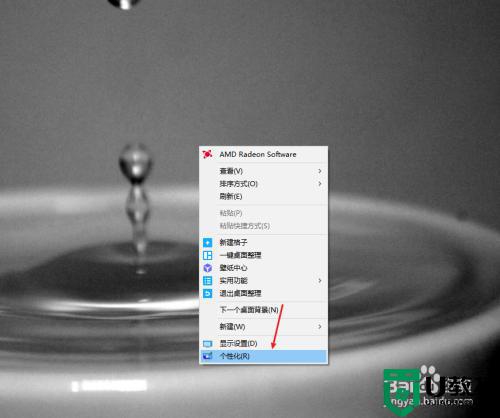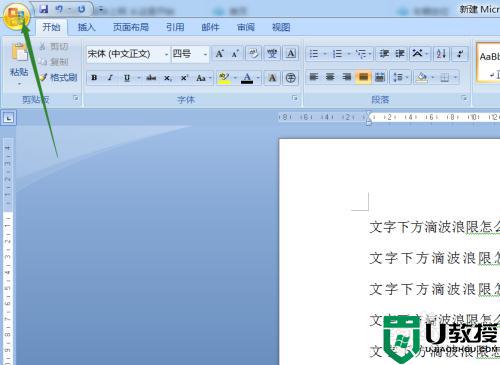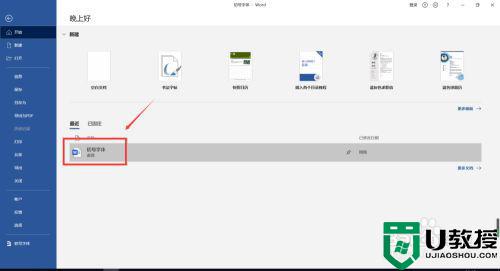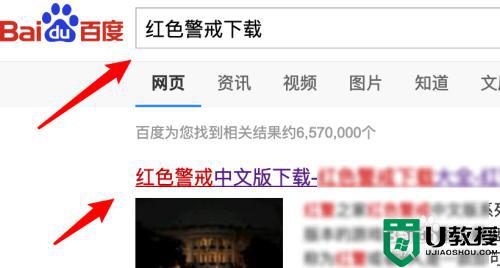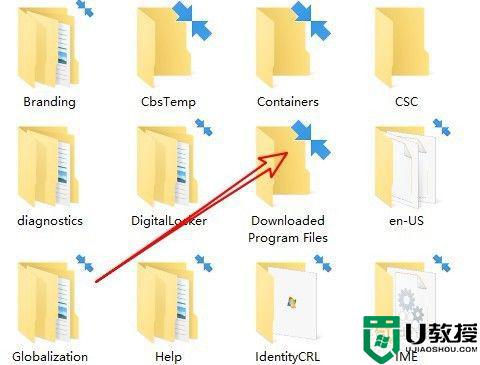win10word蓝色双下划线怎么取消 win10 word文档里蓝色双下划线如何删除
时间:2021-04-08作者:xinxin
对于操作win10系统进行办公或者学习的用户来说,电脑中总是会有安装word工具办公套件,这也是比较常见的办公软件,可是最近有用户在打开word文档进行编辑时总是会出现蓝色双下划线,那么win10word蓝色双下划线怎么取消呢?下面小编就来教大家win10 word文档里蓝色双下划线删除设置方法。
推荐下载:win10专业版官网
具体方法:
1、先打开我们的电脑,然后我们打开一个word文档,此时我们可以看到很多字体下方都有双蓝线,按键盘上的Ctrl+A键,我们将文档中的所有内容全选;
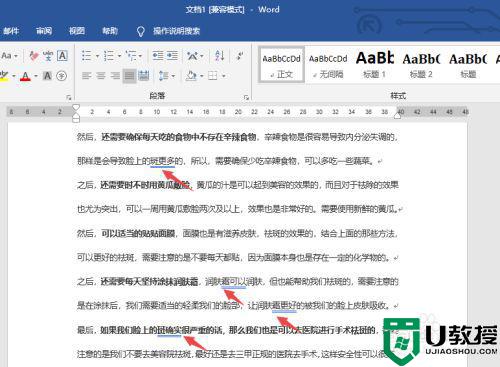
2、之后点击工具栏中的审阅;
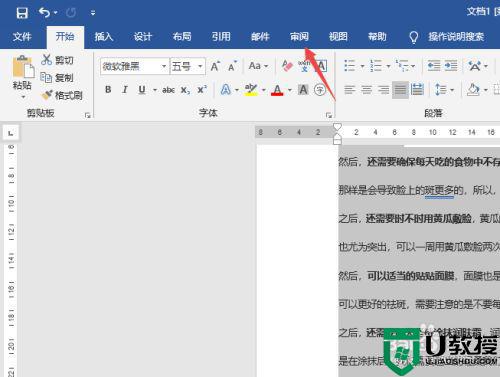
3、然后点击拼写和语法;
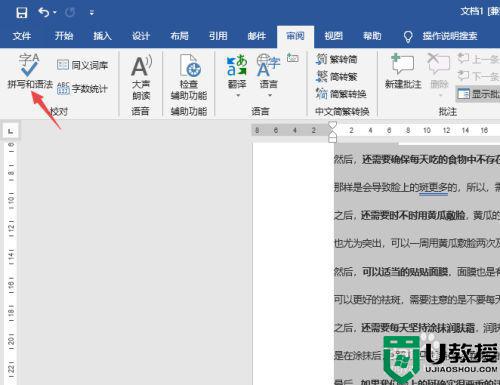
4、之后点击忽略;
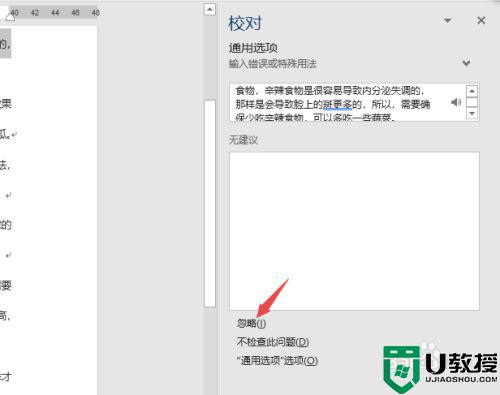
5、我们会发现就去除了一个,我们继续点击忽略;
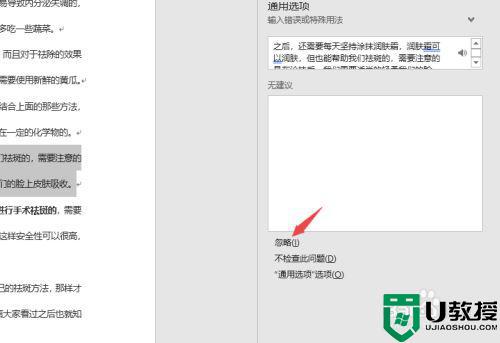
6、点击完成后会弹出图示中的窗口,我们点击是;
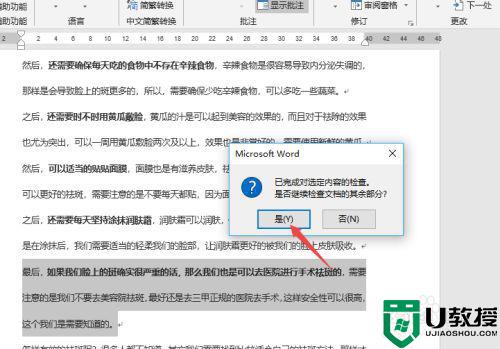
7、然后点击确定;
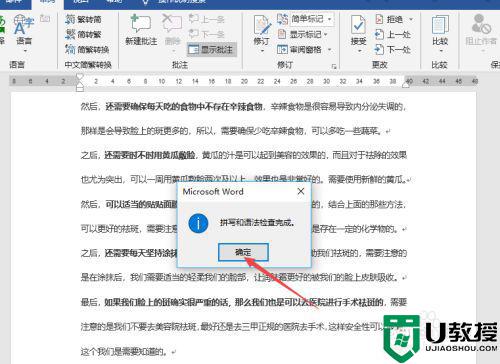
8、结果如图所示,这样我们就去除了字体下方的双蓝线了。
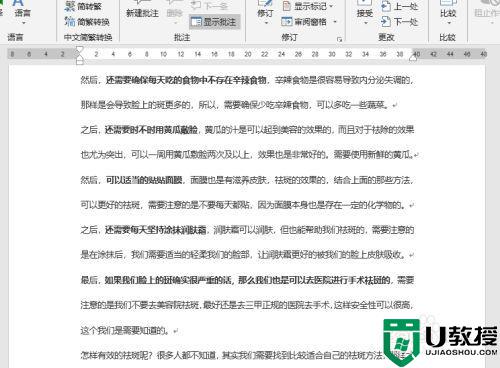
上述就是关于win10 word文档里蓝色双下划线删除设置方法了,还有不懂得用户就可以根据小编的方法来操作吧,希望能够帮助到大家。