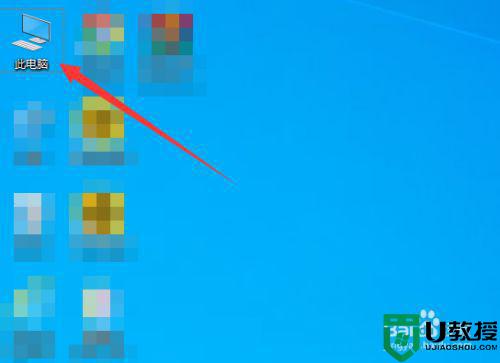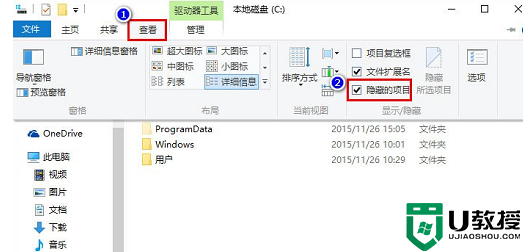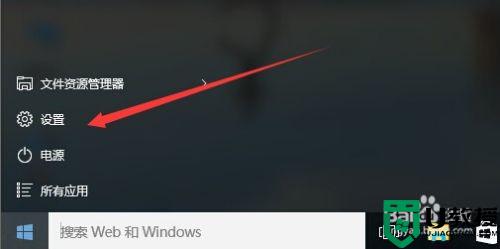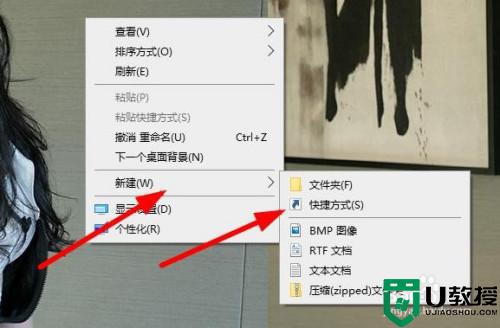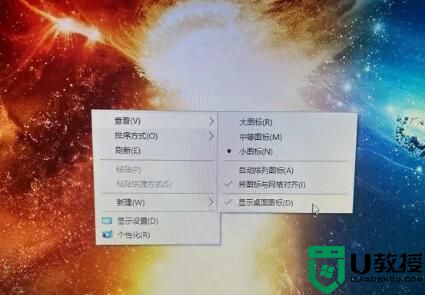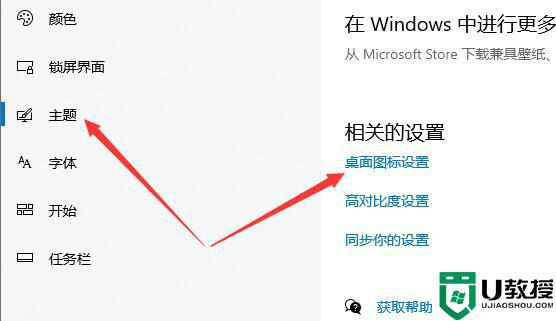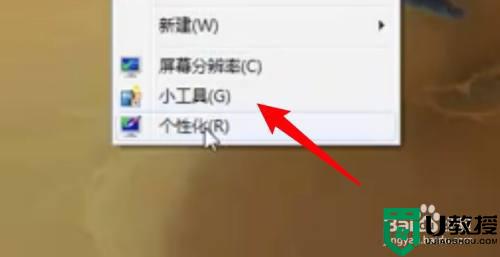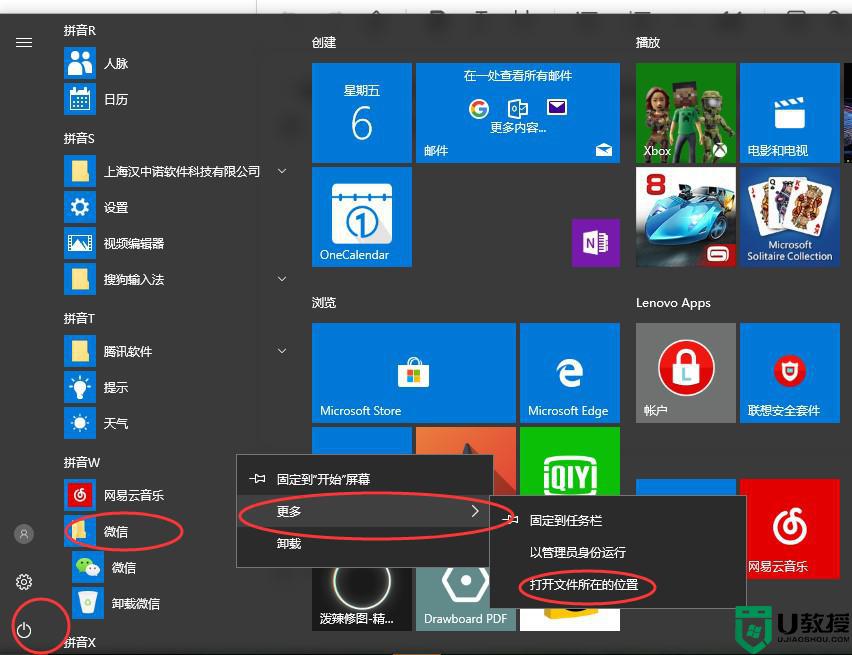win10桌面1的东西放到桌面2怎么操作
时间:2021-06-11作者:xinxin
为了提高用户的操作效率,一些用户会选择给自己的win10电脑连接两个显示器,这样就可以设置成两个桌面分成显示在两个显示器中,可是一些用户还不知道怎么将桌面1中的文件放到桌面2中来,对此win10桌面1的东西放到桌面2怎么操作呢?接下来小编就来教大家操作方法。
推荐下载:微软win10专业版
具体方法:
一:同时按下【Win徽标】和【Tab】键
二:点击任务栏图示位置的图标
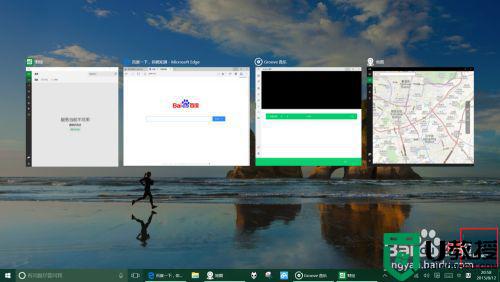
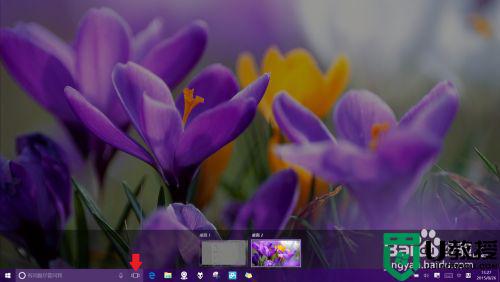
2、桌面调出后,可以点击屏幕右侧的【+新建桌面】建立更多的桌面
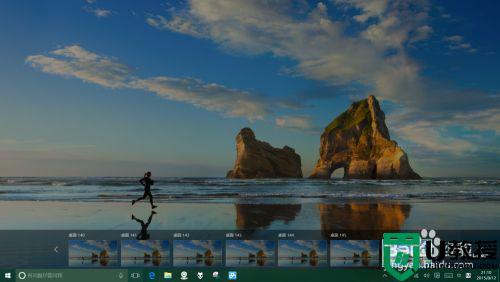
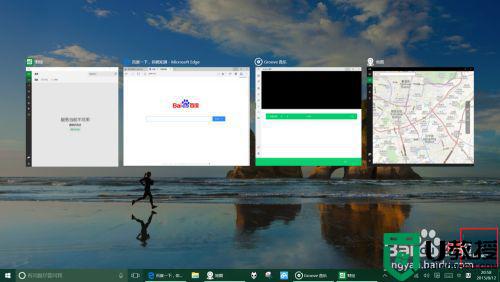
3、将鼠标指针移动到软件所在桌面,桌面将切换对应桌面的状态预览
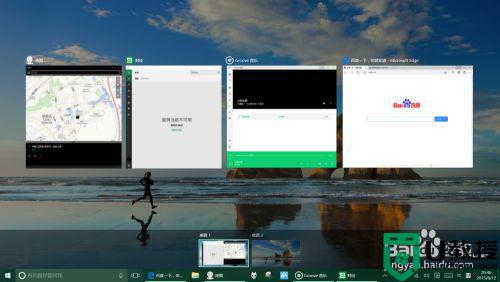
4、将鼠标移到要移动的软件上方,按住鼠标左键不放,拖动软件到目标桌面后松开左键完成移动,此时还可以此类推移动其他软件。
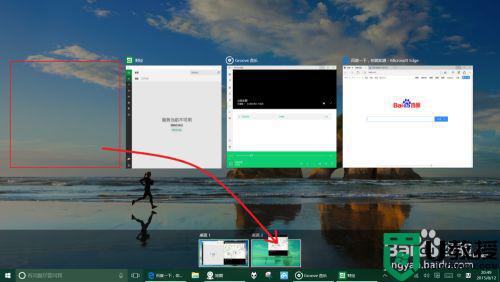
5、点选目标桌面可以发现软件已经完成移动
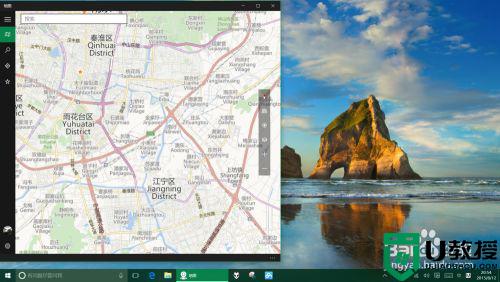
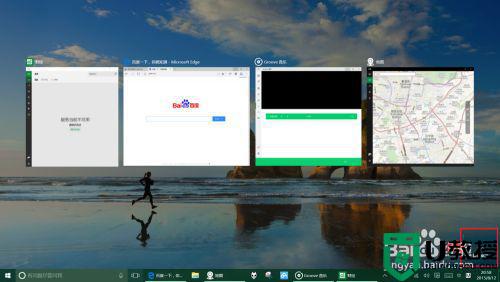
6、多个桌面如何进行快捷的切换呢?,其实只需同时按下【Ctrl】+【Win徽标】后点按左箭头键或右箭头键即可。如图

以上就是关于win10桌面1的东西放到桌面2操作方法了,有需要的用户就可以根据小编的步骤进行操作了,希望能够对大家有所帮助。