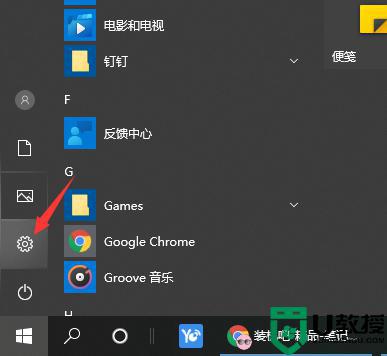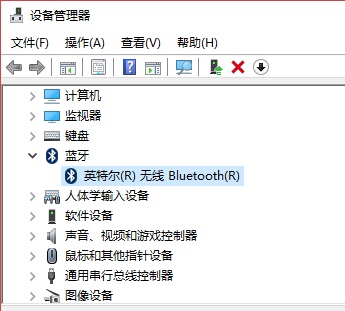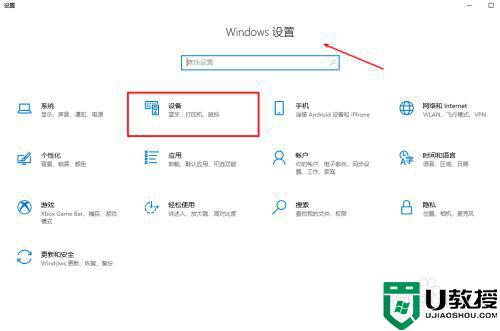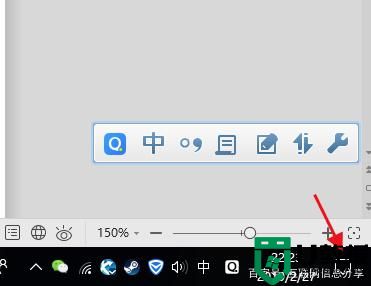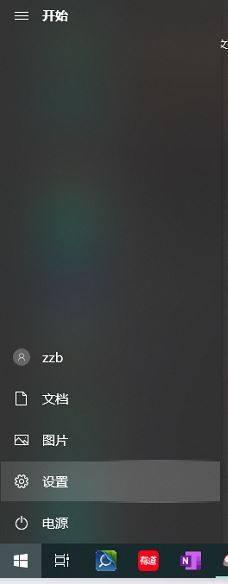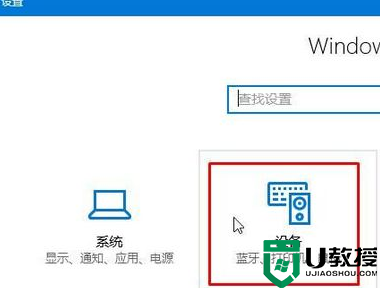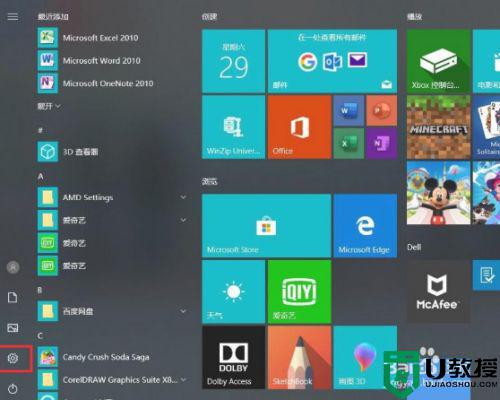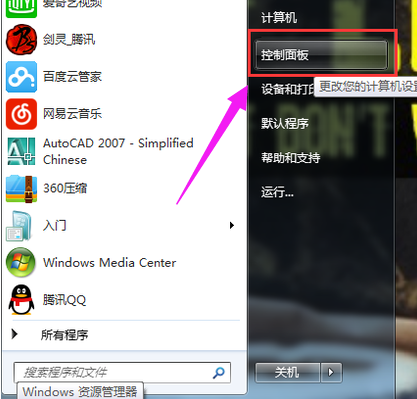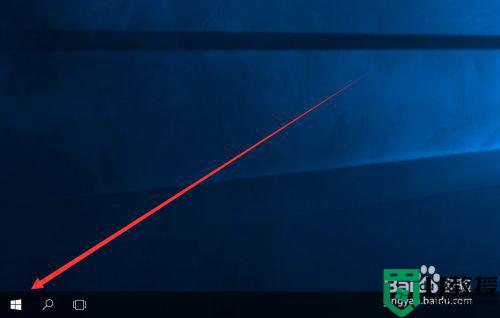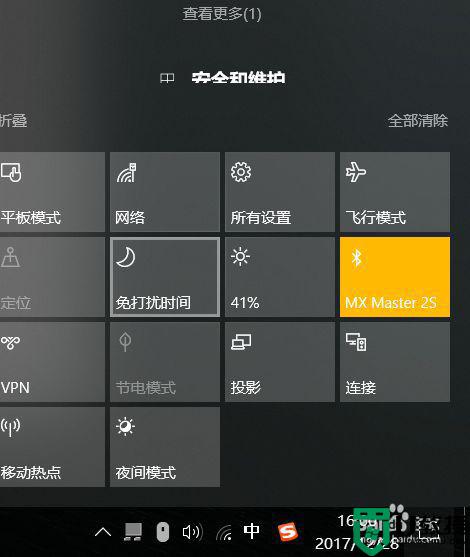Win11笔记本怎么打开蓝牙 Win11笔记本电脑蓝牙在哪里打开 系统之家
作为您身边的园林艺术家,我将为您带来一篇关于Win11笔记本电脑蓝牙功能开启方法的详解。笔记本电脑的蓝牙功能为广大用户带来了便捷,尤其是对于那些使用Win11系统的朋友们,他们可能会对这个功能的开启方式感到好奇。接下来,我将为您一步步解析如何在Win11系统中开启蓝牙功能,让您的笔记本电脑轻松连接各种支持蓝牙的电子设备,如蓝牙音箱。
Win11笔记本电脑蓝牙如何开启?
让我们了解一下开启Win11蓝牙功能的基本步骤:
- 1、点击菜单栏的win窗户图标按钮,进入【设置】选项。
- 2、找到蓝牙和其他设备选型,点击【添加设备】。
- 3、点击【蓝牙】选项。
- 4、等待系统搜索蓝牙设备,找到后点击连接即可。
以下是详细的操作示意图:
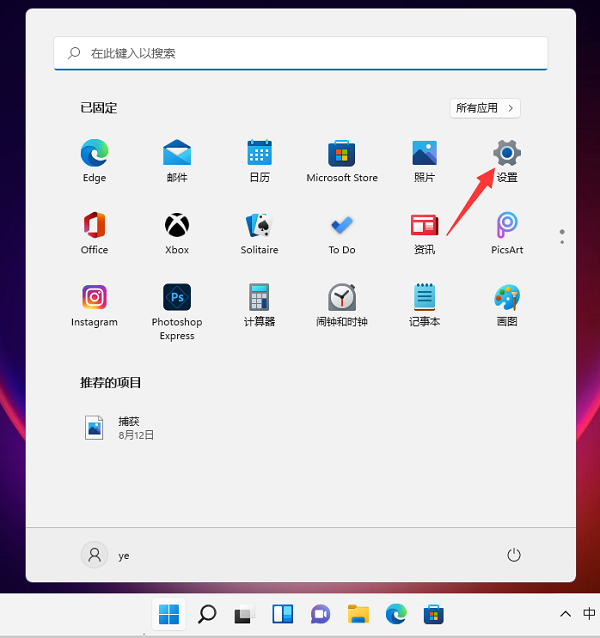
在了解基本步骤后,让我们深入了解一下每个步骤的具体操作:
1、点击菜单栏的win窗户图标按钮,进入【设置】选项。
这里的“win窗户图标按钮”是指位于桌面左下角的开始菜单按钮。点击后,在搜索框中输入“设置”,然后点击进入。
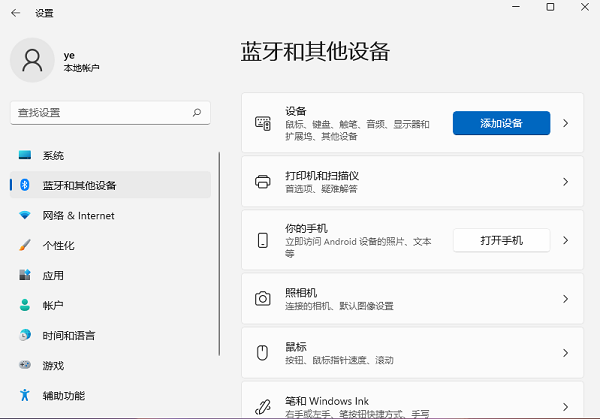
2、找到蓝牙和其他设备选型,点击【添加设备】。
在设置界面中,找到“蓝牙和其他设备”选项,点击进入。然后点击右上角的“添加设备”按钮。
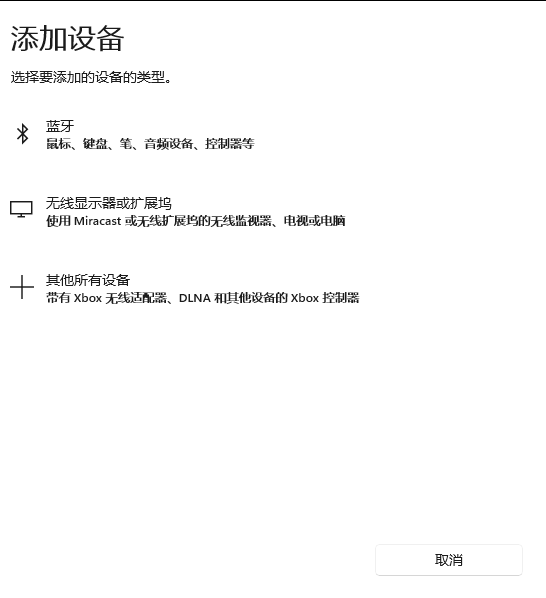
3、点击【蓝牙】选项。
在“添加设备”界面中,选择“蓝牙”选项。您的电脑会开始搜索周围的蓝牙设备。
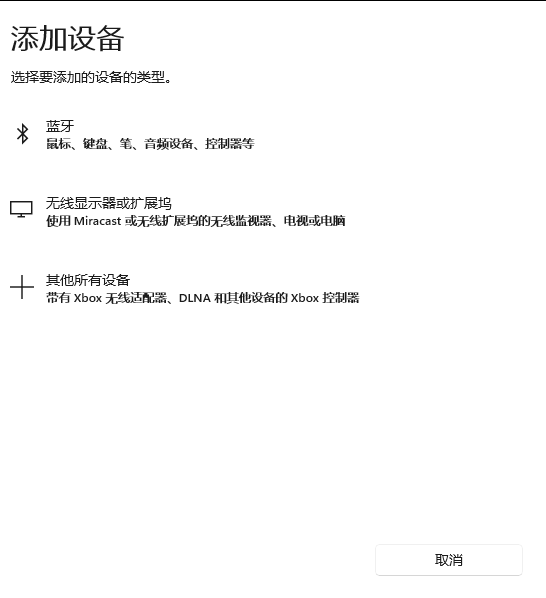
4、等待系统搜索蓝牙设备,找到后点击连接即可。
当您的电脑搜索到可用的蓝牙设备时,只需点击该设备,然后按照屏幕上的提示进行连接即可。
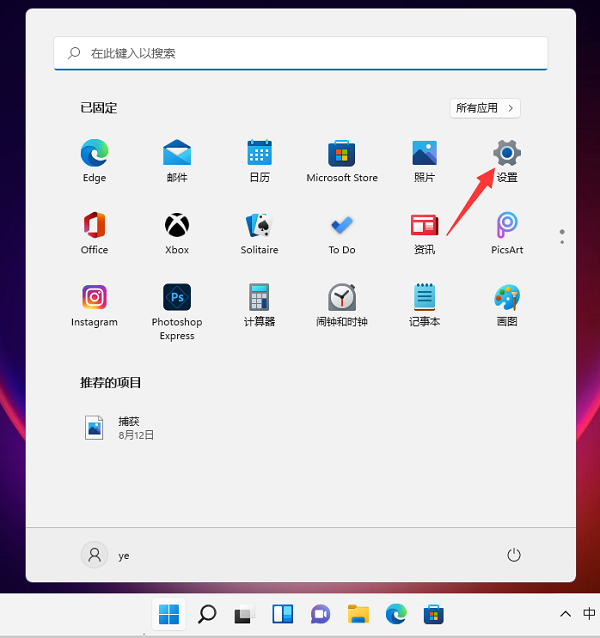
至此,您已经成功开启了Win11笔记本电脑的蓝牙功能。现在,您可以轻松连接各种支持蓝牙的电子设备,享受便捷的无线连接体验。
需要注意的是,要使用蓝牙功能,您的电脑必须具备支持蓝牙的硬件模块。为了确保连接稳定,请确保您的设备与其他蓝牙设备之间有良好的信号覆盖。
希望